 Click
for details.
Click
for details.
You have the ability to make the following edits to an unassigned custom assessment: edit the name; edit an existing description; add a description; or change the order of the items.
Note: Assigned custom assessments cannot be edited. You can, however, make a copy of an assigned assessment and then edit the duplicate version. See View or Duplicate Custom Assessments for details.
1. Open the
unassigned custom assessment to be edited.  Click
for details.
Click
for details.
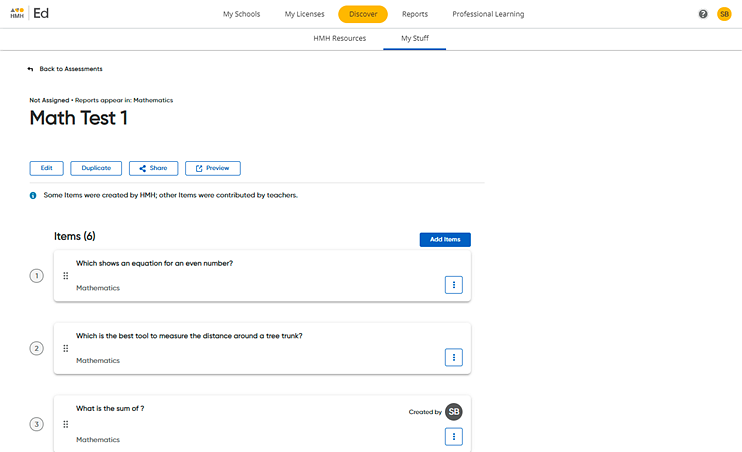
2. Edit the assessment as follows:
Action |
Steps |
Edit the assessment name or description |
a. Click the Edit button. The Edit Custom Assessment box appears. b. Edit the Assessment Title and/or Description. c. Click Save.
|
Rearrange the items |
➔ For each item to be moved, hover over the selected item until your cursor appear as a hand; then drag the item up or down the list of items, and drop it in the desired location.
or Use the up and down arrows that appear to the right of the item card to move the item up or down the list of items.
|
Add items |
➔ See Add Items to Custom Assessments for details about adding existing, unedited items. |
Edit items |
➔ See Edited Items for Custom Assessments for details. |
Note: When you edit a custom assessment that you have shared with other users, those edits are also made to custom assessment in those users' Shared With Me lists.
See also:
View or Duplicate Custom Assessments