 Click
for details.
Click
for details.
You have the ability to edit items that have been added to an unassigned custom assessment. Depending on the type of item that you select to edit, the editing options vary.
Note: Items in an assigned custom assessment cannot be edited. You can, however, make a copy of an assigned assessment and then edit the items in a duplicate version. See View or Duplicate Custom Assessments for details.
1. Open the
unassigned custom assessment to be edited.  Click
for details.
Click
for details.
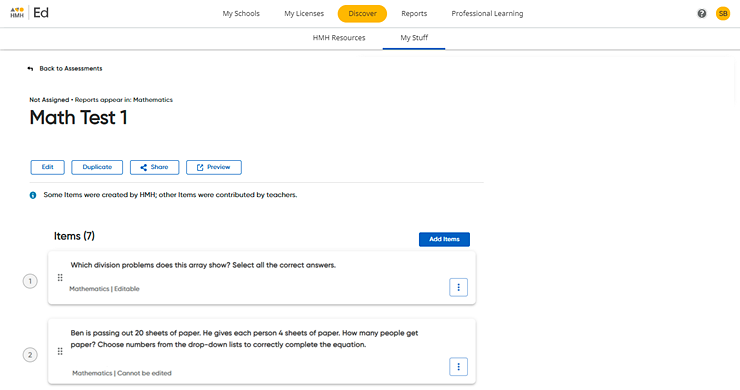
2. Locate
the item to be edited, click the vertical ellipsis button  , and select the Edit
option.
, and select the Edit
option.
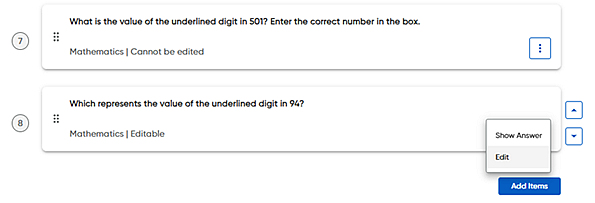
Note: The item card displays whether the item is editable. If an item cannot be edited, the Edit option does not appear.
An Edit an Item page appears. Depending on the type of item that you selected to edit, the editing options vary.
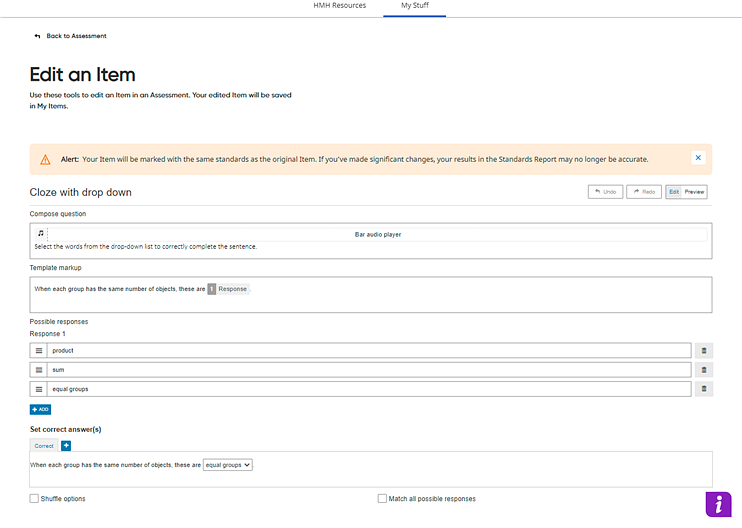
Note: A dialog box appears at the top of the Edit an Item page with a warning that changes to the selected item may affect the accuracy of the standards report associated with the item.

3. Edit the item as follows:
Action |
Steps |
Edit the item text |
a. Click in the text box of the item. The field changes to a blue editing box and formatting options appear above the box.
b. Edit the text as desired, and then click out of the editing box. The editing box closes. |
Add answer choices |
a. Below
the list of answer choices, click
b. Click in the text box. The field changes to a blue editing box and formatting options appear above the box.
c. Type the answer choice, as desired, and then click out of the editing box. The editing box closes, and the new answer choice is added to the list. |
Remove answer choices |
➔ Click
the Remove attribute button
The item is removed from the list. |
Allow multiple responses |
➔ Select the Multiple responses check box, and then add or change correct answer(s), as shown below. |
Change the correct answer(s) |
a. Scroll to the Set correct answer(s) section.
b. Select the correct answer(s) for the item. |
Shuffle answer choices |
➔ Select the Shuffle options check box. The answer choices are randomly reordered. |
Note: While
editing an item, you can use the  buttons (available
in the upper right corner of the page) to undo or redo actions.
buttons (available
in the upper right corner of the page) to undo or redo actions.
4. Click Save & Done. The edited item is saved within this custom assessment and can be viewed in the My Items list on the Create page. Additionally, the edited item is available to be added to other custom assessments in the My Items tab of the custom assessment Add Items page.
See also:
Add Items to Custom Assessments