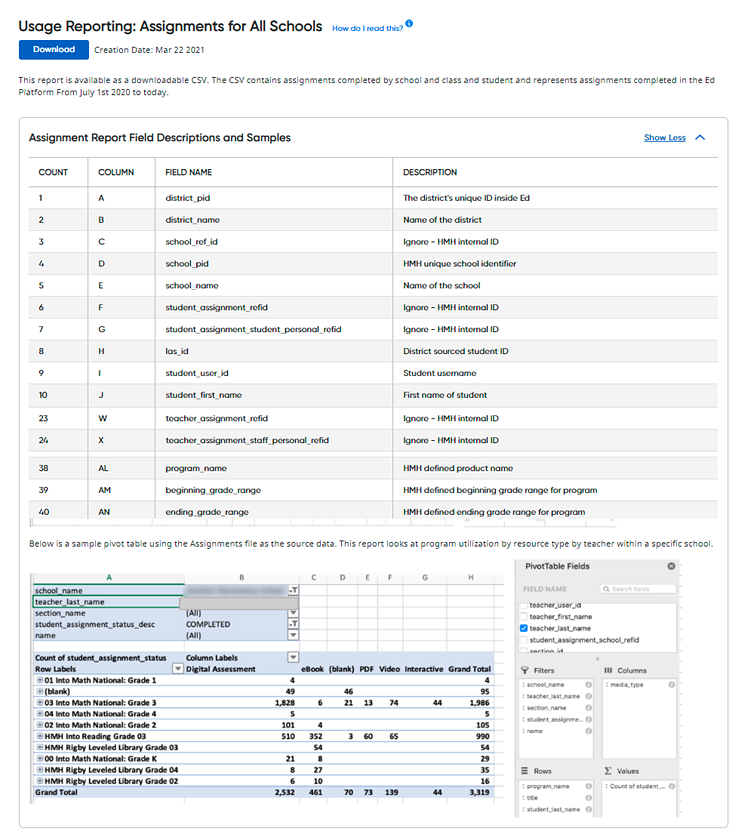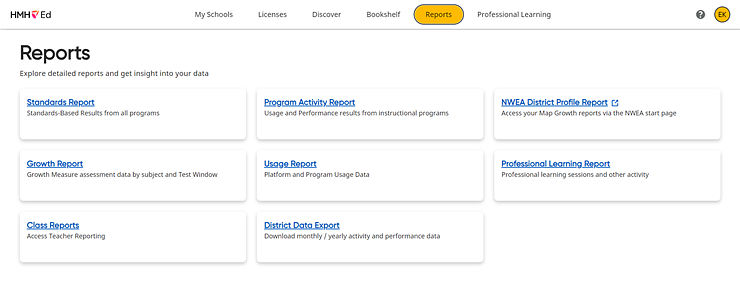
If you are an administrator, you can export growth measure and usage reports with customized time periods, including the complete school year and, for the 2023–24 school year, the available months. District administrators can see reports for their district; school administrators can view reports for their school. The following reports are available:
● Growth Measure Results: Students GM Results for All Schools – provides the growth measure test results for each student in the district/school and includes all the key data available in the Teacher Growth Measure report
● Usage Reporting: Logins by Role for All Schools – provides platform utilization data using the log in activity by user role
● Usage Reporting: Assignments for All Schools – shows the assignments data set for program utilization by resource type, school, teacher, and student, including the most recent assignment status for each student assignment compared with all assignment statuses. The file also contains the points achieved (total score) and point possible (maximum score) for any online program assessment that has been completed by the student.
Note: ● Data is available for the 2022–23 and 2023–24 school years. For the 2022–23 school year, only complete school year data is available; for 2023–24 school year, both complete school year and monthly data is available. ● The growth measure report presents the data by school year, using July 1 as the start date of the new school year, and updates weekly on Sunday evenings, adding data from the prior week to existing data. ● The usage reports present the usage data by school year, using July 1 as the start date of the new school year, and they update weekly on Monday evenings, adding data from the prior week to existing data. ● All report types allow you to view a table listing the report fields with descriptions of each field as well as a sample PivotTable. ● Export files are compressed (zipped); to open these files, you must use a decompression program such as 7zip or WinZip. |
1. In the banner, click the Reports tab to open the Report page, and then depending on your role, do one of the following:
– If you are a district administrator, select District Data Exports.
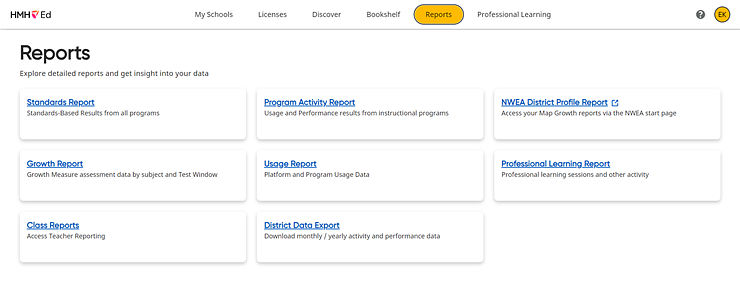
– If you are a school administrator, select School Data Exports.
The list of your organization's Growth Measure and Usage reports appears. If you are a district administrator, you see the District Data Exports page.
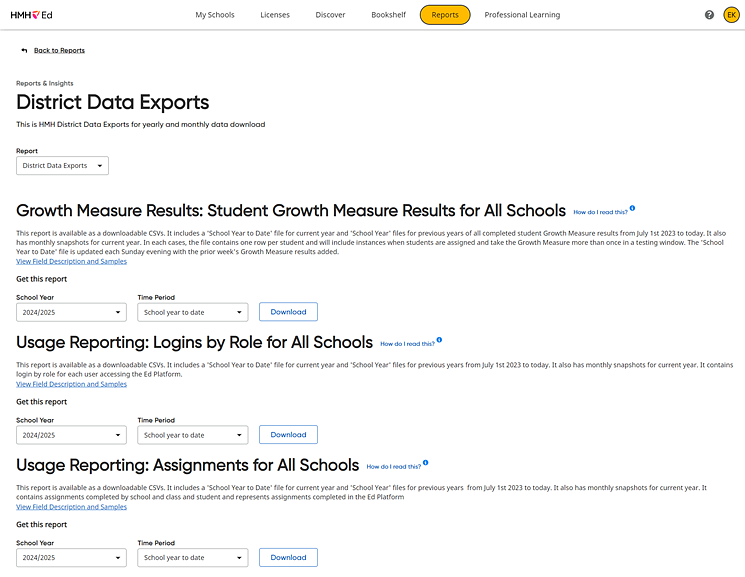
If you are a school administrator, you see the School Data Exports page for your school.
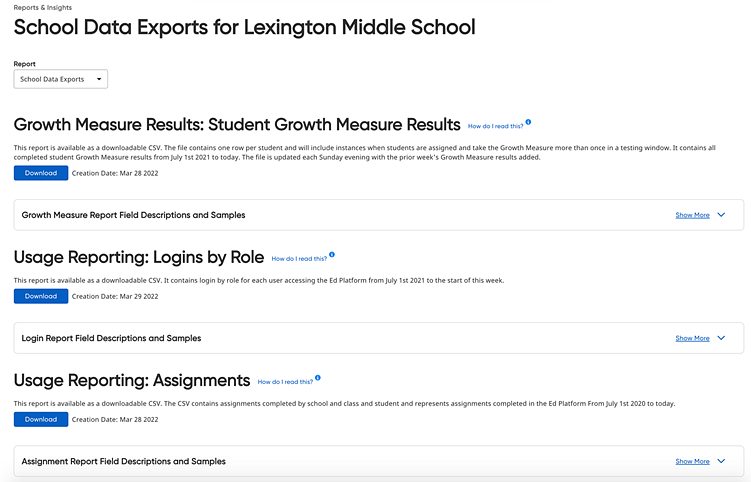
2. In the Growth Measure Results: Student Growth Measure Results for All Schools section, do any of the following:
– In the School Year field, select the school year for which to export data.
– (If available) In the Time Period field, select the month for which to export data.
– Click Download to download a compressed CSV file of the Growth Measure Student Report. The zipped file is exported to your computer and must be unzipped using decompression software to be viewed.
– Click View Field Descriptions and Samples to see a complete list and descriptions of the fields included in the report.
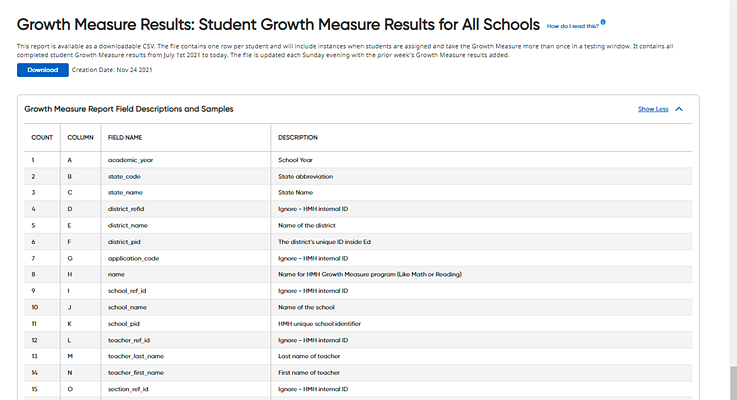
3. In the Usage Reporting: Logins by Role section, do either of the following:
– In the School Year field, select the school year for which to export data.
– (If available) In the Time Period field, select the month for which to export data.
– Click Download to download a compressed CSV file of the Log In Report. The zipped file is exported to your computer and must be unzipped using decompression software to be viewed.
– Click View Field Descriptions and Samples to see a complete list and descriptions of the fields included in the report as well as a sample of a PivotTable using the data in the log in report.
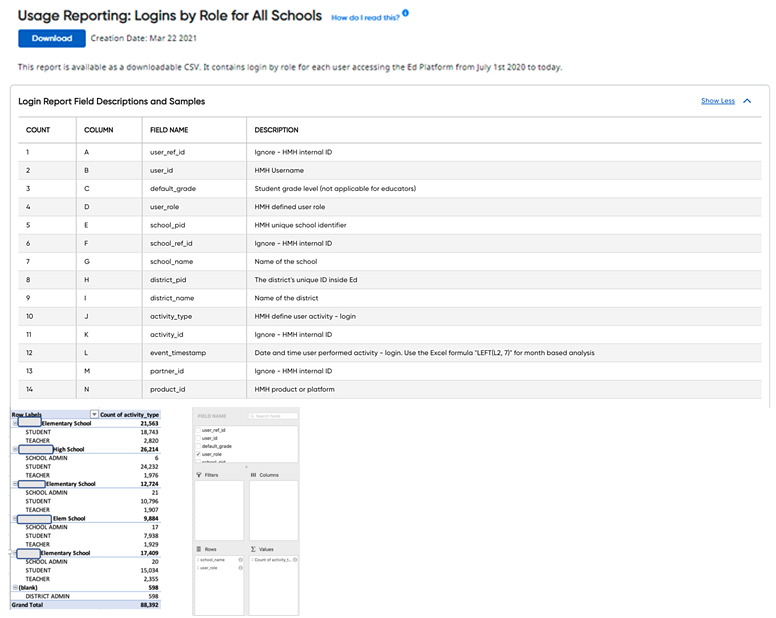
4. In the Usage Reporting: Assignments section, do either of the following:
– Click Download to download a compressed comma separated value (CSV) file of the Assignments Report. The zipped file is exported to your computer and must be unzipped using decompression software to be viewed.
– Click Show More to view a complete list and descriptions of the fields included in the report as well as a sample of a PivotTable using the data in the assignment report.