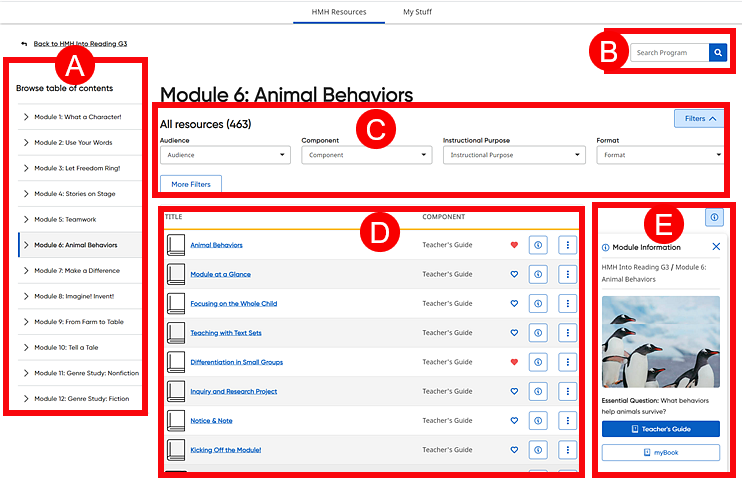
The HMH Resources page displays all the available resources based on the selections you made prior to opening this page.
➔ View the descriptive videos by clicking the following links: |
Finding Instructional Resources (Video 1:55) |
Note: These videos show a teacher's view (not an administrator's view) of Ed, the HMH Learning Platform. |
➔ Click a letter or outlined area to view HMH Resources page details.
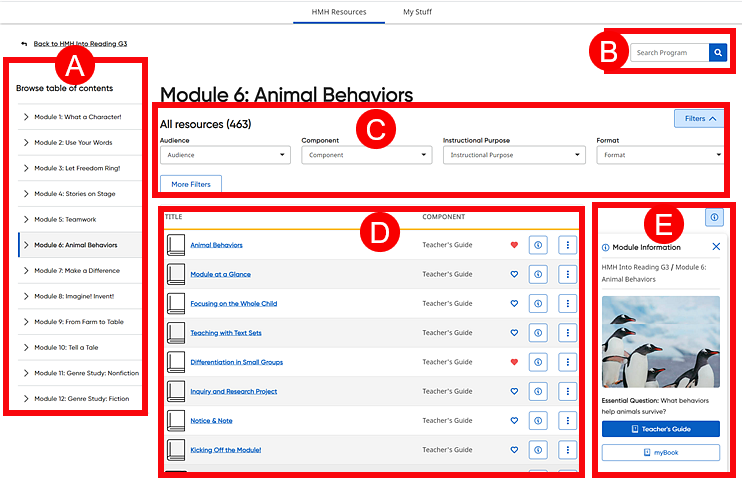
The content on the page differs depending on the program and level selected.
|
Program / Lesson Name and Table of Contents |
|||||||||
|
|
The top of the page identifies the selected program and selected lesson; if you open the Resources page using other options, the selected module/unit, standard, or resource category is identified at the top of the page.
The table of contents for the selected program displays in the left panel and highlights the selected module or lesson. ➔ Click within the table of contents to move to the resource page of another lesson, week, or module.
Note: The table of contents is not available if you are viewing the resources by standards or from the All Resources widget.
The top corner also offers a link to return to the previous page. |
||||||||
|
Search |
|||||||||
|
|
The search feature allows you to search for resources within the selected program by typing search criteria. To use the search feature: a. In the Search field, type your search criteria text in the field (including words, phrases, standards, and so on).
b. Click
the magnifying glass Note: To narrow results further, see Filters details below. |
||||||||
|
Filters |
|||||||||
|
|
The resources that are listed are already filtered based on the selections you made prior to opening the Resources page, such as class and program, and if applicable, lesson, standard, or search criteria. The Filters lists allow you to further narrow the list of resources to more easily locate the resource that you need. Filter options differ by program and level, and multiple filter options can be selected.
To filter resources on the Resources page: |
||||||||
|
|
a. Within any filter list, select option(s) by which to filter the resources, and then click Apply. Multiple filter options can be selected.
b. If available, click the More Filters button to view additional filters. A Filter dialog box appears. ○ Within each filter option, click Show More to view the complete list of options. ○ Click the check box(es) beside the options by which you wish to filter the list of resources, and then click Apply.
Note: – The
Table of Contents list
is offered as a filter if you opened this page from the All Resources option on the
Discover page.
– If
available, filters for Lexile® Level and Beginning Reader Lexile levels (below
0L) appear in the More
Filters dialog box. These
filters can be set as follows: ○ To filter results to show resources within a specific Lexile level range, select the Lexile scale option and use the slider on the scale to set a minimum and maximum Lexile level by which to filter results. ○ To filter results to show only resources with Beginning Reader Lexile levels (below 0L), select the BR Results option. Only resources with a recorded Lexile level within the specified range are displayed. |
||||||||
|
|
For each filter that you select, the list of resources updates to display only those resources that match your filter selections. The Active filters area displays the selections that you make in the Filters lists.
To clear filters:➔ In the Active filters area, click the X of filter (or filters) to clear or click the Reset all filters link to clear all the filters. The Resources page resets to display the additional resources.
|
||||||||
|
Resource List |
|||||||||
|
|
The resources are listed with the name and type of the resource. Depending on the type of resource, you may be able to do any of the following:
|
||||||||
Lesson/Resource Information Panel |
||||||||||
When the Resources page is opened, the information panel on the right allows you to view information about any selected module, lesson, or resource. If you open the Resource page using the Open Lesson option, the information panel displays a Lesson Information panel, providing a description of the lesson including the lesson objective and standards when available. ➔ To
view more information about a resource, click the
The Resource Information panel on the right side of the page displays a summary of the selected resource.
– If the resource type is eBook, PDF, or video, the panel shows a snapshot of the first page of the resource.
– If a Lexile Level or a Guided Reading Level is available for the resource, it appears in the panel.
– Action options are provided at the bottom of the panel, including buttons to do any of the following: Add to My Favorites, Add to My Lesson, and View Details and Standards.
Note:
You can click the
You can open the resource from the Resource Information panel by clicking the resource title link.
|
See Also:
View and Open Resources by Lesson
Open Resources by Module or Unit