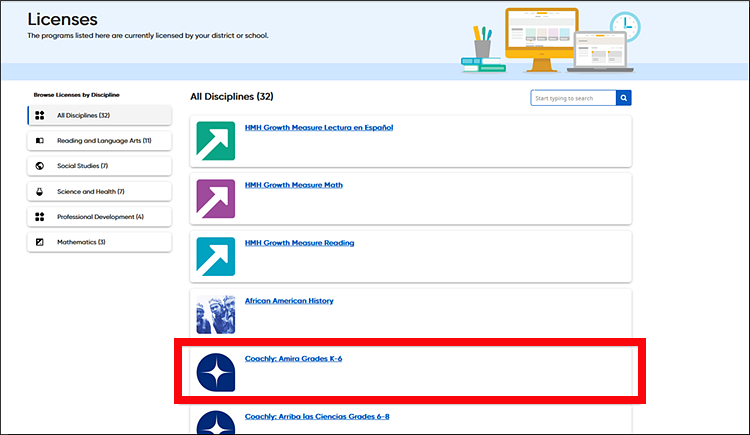
As an administrator, you can view and assign Coachly program licenses to your districts and schools by school (detailed in this topic)or by searching users across all schools within your district, which is detailed in the Use Quick Assign to Assign Coachly Licenses topic.
Note: To renew subscriptions for your organization's products, contact Customer Service or your HMH Account Executive (AE).
1. In the banner, click the Licenses tab. The Licenses page appears. All the HMH products and Coachly programs purchased by your organization appear on this page displayed as individual cards.
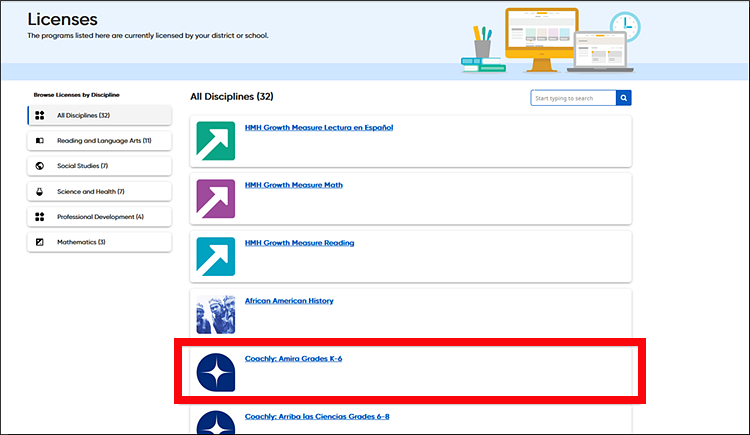
2. Locate a specific Coachly program card using any of the following options:
– Scroll through the alphabetical list.
– Use the forward and back arrows to navigate from page to page.
– Use the
search field by typing a program name or keyword and then select an option
from the list or click the search icon ![]() to see the list
of options matching your search criteria.
to see the list
of options matching your search criteria.
3. Click a title on a Coachly program card to view and manage teacher licenses. The District Licenses page for the Coachly program appears.
If you are a district administrator, you can view and assign district or school licenses across your district. If you are a school administrator, you can only view and assign school licenses purchased for your school.
4. If needed, click School Licenses in the left Browse by panel. The School Licenses page for the Coachly program appears.
The District/School Licenses page displays a table showing the total number of teacher licenses for the selected Coachly program; the table breaks down the total, assigned, and available licenses, the end dates for those licenses, and the status of each license.
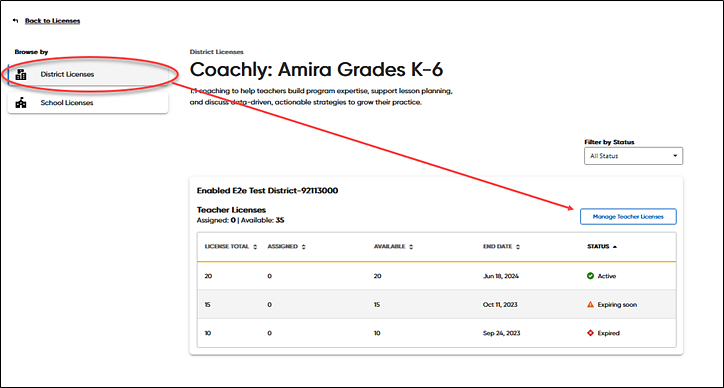
5. Click the Manage Teacher Licenses button. The Manage Teacher Licenses page appears showing the list of licensed and unlicensed teachers for the first school listed.
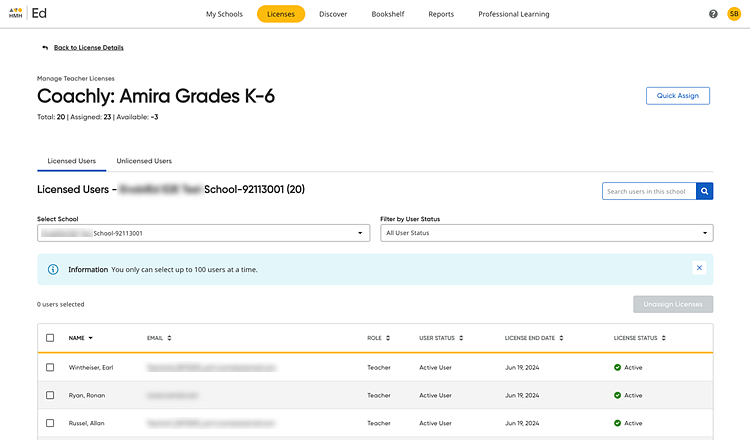
Note: You
can view up to 100 rows on this page. To adjust the number of rows that
appears, scroll to the bottom of the page and select a Rows
per page option.

6. To see the school and license categories you want to view, do the following:
– Click the Select School list and select the school to view from the list. The list of users changes to display the teachers associated with the selected school.
– Click the Licensed Users or Unlicensed Users tab to view the list of teacher accounts within each of these license categories.
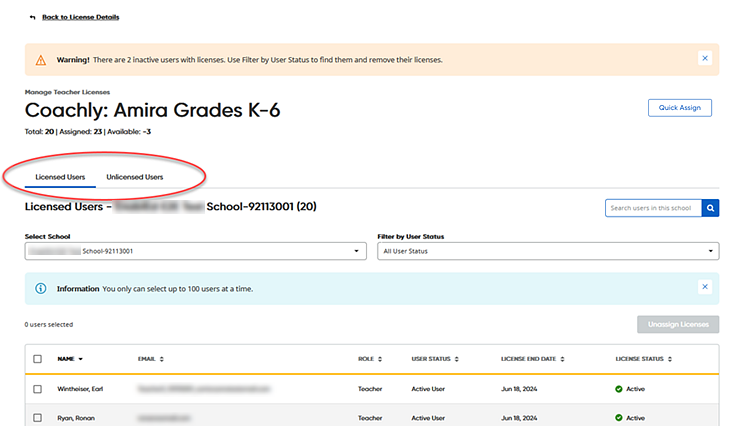
Note: ● Users who are assigned to an expired license appear in the Unlicensed Users list. ● Users who have been inactivated through rostering and who have an active program license appear in the Licensed Users list. When this occurs, you will receive the following warning at the top of the page alerting you that your organization has inactive users with active licenses.
You can identify the inactive users from the Licensed Users list and remove their licenses; the license will then be returned to the "available" list. |
7. If necessary, filter or sort the list using any of the following methods:
– In
the search field, enter all or part of the user name and click the search
icon ![]() . The list narrows to the user accounts that
matches your entered criteria.
. The list narrows to the user accounts that
matches your entered criteria.
– Click the Filter by User Status list and select the user status to be viewed from the list. The list narrows to the user accounts that matches your selected user status.
– Click a column title to sort the list by that column.
8. Depending on the action you wish to take, do either of the following:
– In the Unlicensed Users list, select the check box for the teacher(s) to be assigned licenses and then click the Assign Licenses button.
– In the Licensed Users list, select the check box for the teacher(s) to be unassigned licenses and then click the Unassign Licenses button.

An Assign Teacher Licenses or Unassign Teacher Licenses dialog box appears.
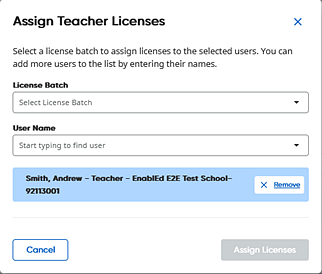 |
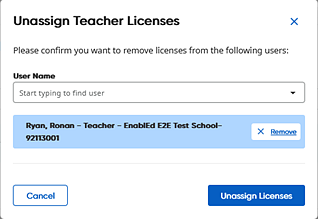 |
Note: You can select up to 100 users at a time, and you can only assign as many licenses as are available.
9. Click the Assign Licenses or Unassign Licenses button to verify the action for the listed user(s). The selected users now have access to (or no longer have access to) the selected Coachly program.