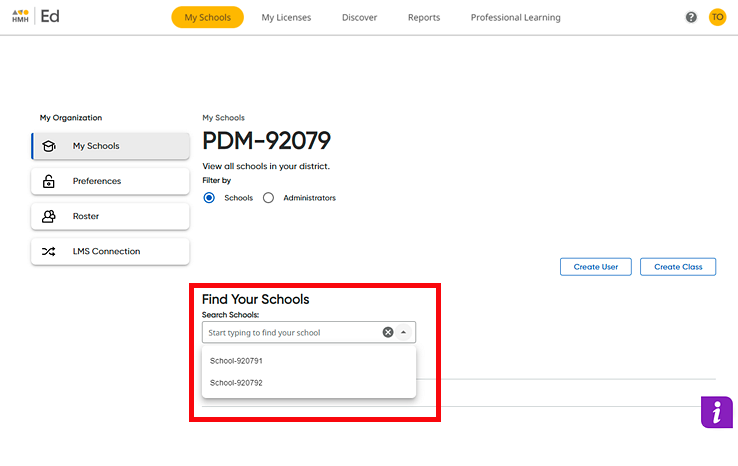
1. On the My Schools page, select a school as follows.
– If you are a district administrator, select a school from the list of schools.
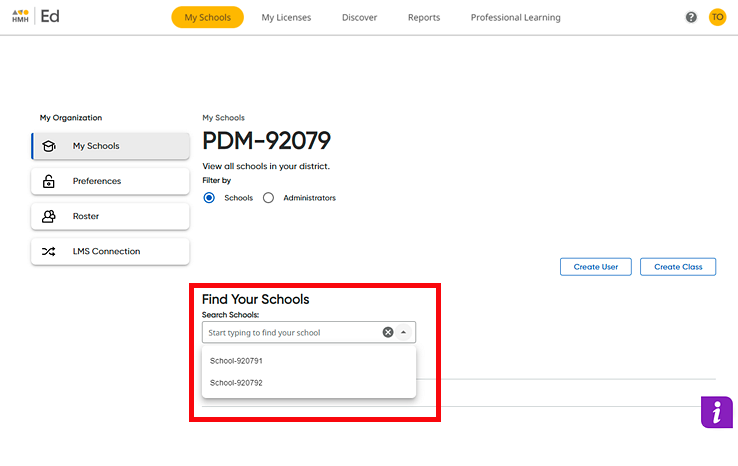
The page for the school appears and defaults to the Teachers page, which lists all of the teachers associated with the selected school.
– If you are a school administrator, the Teachers page is the first page that appears.
2. Click the Students tab. The Students page appears and lists all the students for the selected school.
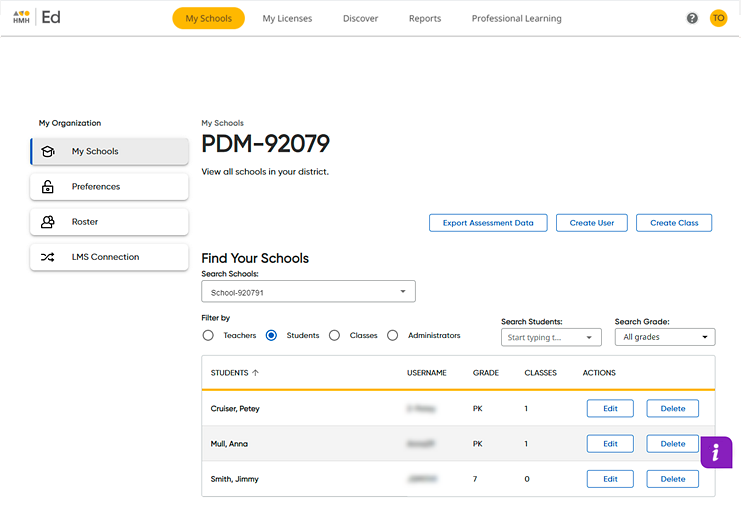
3. If necessary, search for the student by doing one or both of the following:
– In the Search Students list box, type all or part of the student's name.
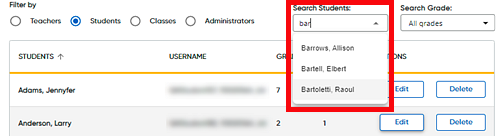
Note: To clear
the student search criteria, click the  in the list
box.
in the list
box.
– In the Search Grade list box, click the down arrow and select a grade level.
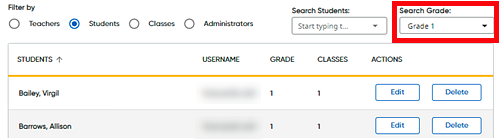
Note: To clear the grade search criteria, select All grades from the list.
The list of students that meet your search criteria displays on the page.
4. Click
 in
a row of the student to be moved. The Edit
Student dialog box appears.
in
a row of the student to be moved. The Edit
Student dialog box appears.
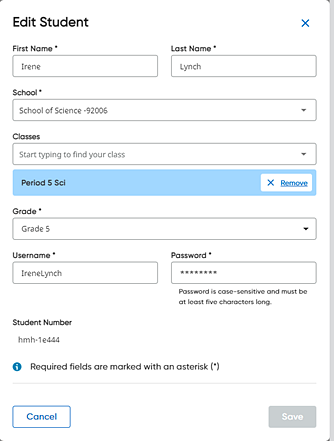
5. In the Classes field, select a new class by doing either of the following:
 Click
in the field, and select a class from the list.
Click
in the field, and select a class from the list.
6. If
necessary, remove a class by clicking  . The class is
removed from the student's class list.
. The class is
removed from the student's class list.

7. Click Save. The student is moved to the new class.
For information regarding how student data is impacted when the student is moved, see Data Impact of Moving User Accounts.
See Also: