The Quickroster option is a school-based import to quickly add students or teachers en masse to Ed, the HMH Learning Platform. By selecting the Quickroster option, administrators create user accounts and, then teachers create their own classes and rosters.
For details about how teachers create classes and search for students to add to their classes, see the following Teacher Help topics:
– Ed Teacher
Help: Add
a New Class ![]()
– Ed Teacher
Help: Add
a Students to a Class ![]()
1. Download the Quickroster file template. If needed, click here to download the quick roster template.
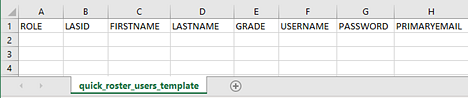
2. Review file and field requirements, field-level instructions, and accepted values. For complete details for each field, see the Quickroster Data Detail Table below.
3. Prepare import data and note the following:
– HMH
recommends that you work only in the CSV format when creating and populating
the files. If you must work in Microsoft Excel®,
see Cautionary Tips for Using Excel ![]() for instructions.
for instructions.
– The top row of each file (row 1) must contain the headings for each column; this row must be retained exactly as is (quoted identifiers recommended) and not overwritten.
– Field names must be in correct case format to align to the standard.
– The completed file must contain the correct number of fields, and all fields must remain in the correct order.
4. Save the completed Quickroster file as a CSV (comma delimited) file under the original file name.
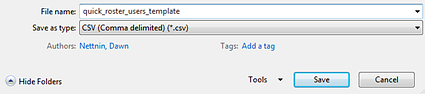
5. When your file is prepared, upload your file on the Choose a Roster option page—see the instructions in the Import a Roster: Quickroster topic for complete details.
Details for each of the template fields are provided in the table below.
Column |
Field Name |
Required |
Instruction |
Max. Field Length |
Valid Values |
Sample Entries |
A |
ROLE |
Y |
Enter the role of the user. |
7 |
T, t, Teacher, teacher S, s, Student, student |
T |
B |
LASID |
Y |
Enter the user's Locally Assigned Staff/Student Identifier (LASID) number. This ID is assigned by the district or school from the Student Information System; the ID entered when the user is created is permanently assigned to the user record.
Note: ● It is critical that this ID be unique across all users and all locations within your district. ● Once entered, the LASID cannot be changed. ● If there is a chance that staff and student LASIDs overlap within your organization, you may want to add a prefix such as "STF" to the staff LASID. ● Uppercase,
lowercase, and all UTF8 versions of a character are considered
the same; for example, "e" is treated the same as "E"
and treated the same as any UTF-version over the letter "e"
including, ë, è, é, and ê (upper and lower case): ● HMH does NOT recommend the use of special characters or LASIDs that use last names because last names can change for many reasons (custody, marriage, divorce), which can lead to the removal of old accounts and creation of new accounts. IDs should be numeric and come from your student information system. ● If you operate as an independent school, do not have a SIS, or are a private/Catholic school, consider these recommendations. (Click for details.) |
75 |
A–Z, a–z, 0–9, spaces, and *symbols acceptable *See Supported Symbols for complete list. |
STF_1234567 |
C |
FIRSTNAME |
Y |
Enter the first name of the user. |
255 **See details regarding truncated values. |
A–Z, a–z, 0–9, spaces, and *symbols acceptable *See Supported Symbols for complete list. |
John |
D |
LASTNAME |
Y |
Enter the last name of the user. |
255 **See details regarding truncated values. |
A–Z, a–z, 0–9, spaces, and *symbols acceptable *See Supported Symbols for complete list. |
Jones |
E |
GRADE |
Y |
Enter the grade associated with the user.
Note: ● Accepted entries include any of the following: ● Students must be a single value. ● Teachers can be a single grade, grade range, or null. If null, value defaults to PK-12.
|
|
PK, KG, K, 1, 2, 3, 4, 5, 6, 7, 8, 9, 10, 11, 12, 13 (leading zeros also accepted) 01, 02, 03, 04, 05, 06, 07, 08, 09 IT, PR, TK, PS, UG, Other (that is then mapped to PK-12) |
3 |
F |
USERNAME |
Y |
Enter the username each user must enter to sign into the application.
Note: ● If your organization wants to use SSO, be sure each username matches the full SSO username. ● If you operate as an independent school, do not have a SIS, or are a private/Catholic school, consider these recommendations. (Click for details.) |
5–75 |
A–Z, a–z, 0–9, and *symbols acceptable
Note: Spaces are not allowed. *See Supported Symbols for complete list. |
John.Doe@DistrictA.ca.usd |
G |
PASSWORD |
N |
Enter the password each user must use to sign into the application. If you leave this field blank, HMH autogenerates a password. In this case, teachers must do the following: – Teacher Passwords: Upon first login, teachers must click Reset Password. Teachers receive an email with reset instructions, allowing them to change their passwords. Be sure to allow emails from *.hmhco.com. – Student Passwords: Change the students’ passwords and provide the passwords to the students. For single sign on (SSO) users: ● Leave the password field blank (NULL). ● Before proceeding, see the list of SSO considerations. (Click link to learn more.) For district-controlled passwords: ● Before rostering, turn off request sign in details setting for users. (Click link for details.) ● Set this field to a value of your choice. ● Provide classroom teachers with their credentials and the credentials of their students. ● Provide instructions for classroom teachers to follow if they forget or misplace the login credentials. ● Warn
users that even if they change a password in the UI, the password
may be changed back on next import. For districts allowing users to control their own passwords: ● Leave the password field blank (NULL). For the first upload, this creates a random password; for subsequent uploads, this retains the existing password. ● Provide your teachers with the following instructions: – Manage Teacher Passwords: – Manage Student Passwords: ○ Change the students’ passwords themselves and provide the passwords to the students. ○ Set temporary passwords for students and provide students with the temp passwords. After successful login with temp passwords, students are prompted to create their own passwords. |
Min. Field Length = 8 |
Teachers and Administrators: A–Z, a–z, 0–9, and *symbols acceptable Note: Spaces are not allowed. *See Supported Symbols for complete list. Case sensitive Must contain at least one of each: ● uppercase character (A–Z) ● lowercase character (a–z) ● number (0–9) ● special character (! @ # $ % ^ & ( ) _ - + = { } [ ] | \ : ; " ' / ? < > , .) For improved security, HMH strongly recommends the following: ● Do not match USERNAME. ● Avoid the same password for all users. ● Use passphrases instead of passwords. (Click for details.) |
IloveTheGreenBayPackers1991! |
Min. Field Length = 5 |
Students: A–Z, a–z, 0–9, and *symbols acceptable Note: Spaces are not allowed. *See Supported Symbols for complete list. Case sensitive For improved security, HMH strongly recommends the following: ● Do not match USERNAME. ● Avoid the same password for all users. ● Use passphrases instead of passwords. (Click for details.) |
MyNameIsJames |
||||
H |
PRIMARYEMAIL |
Y for teachers
N for students |
For teachers, enter the teacher's email address. Note: ● This field is critical for teachers to be able to use the Forgot or Reset Password login flows within Ed. ● Recommended practice is to use official district or school email address. |
100 |
A–Z, a–z, 0–9, apostrophes, hyphens, periods, underscores, and at sign (' - . _ @) acceptable |
jjones@ccpsmail.com |
Supported Symbols: !#$%&'()*+,-./:;<=>?@[]_` {|}~\¡¢£¤¥¦§¨©ª«¬-®¯°±²³´¶¸¹º»¼½¾¿ÀÁÂÃÄÅÆÇÈÉÊËÌÍÎÏÐÑÒÓÔÕÖ×ØÙÚÛÜÝÞàáâãäåæçèéêëìíîïðñòóôõö÷øùúûüýþ
If you plan to use these extended special characters, you must save the file as a UTF-8 file. (See Encode Files as UTF-8 for details.)
Additionally, HMH recommends that all fields and headers be placed in quoted identifiers.
**While 255 characters are allowed for certain fields, HMH may truncate values if necessary to align with platform size requirements.