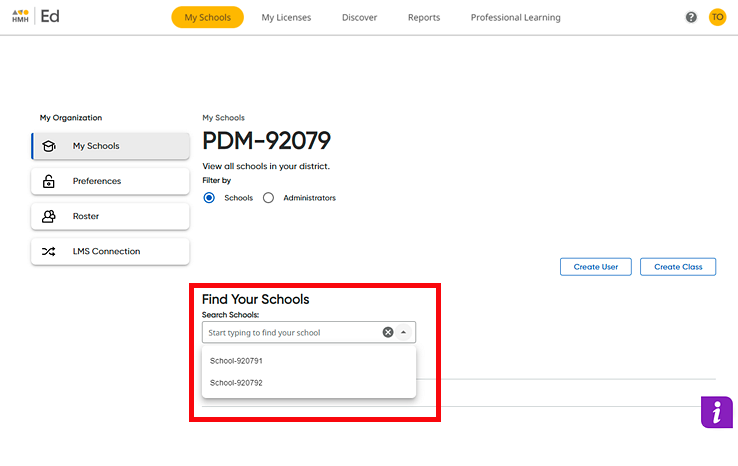
1. On the My Schools page, click the Schools option button (which is the default) and then select a school as follows.
– If you are a district administrator, select a school from the list of schools.
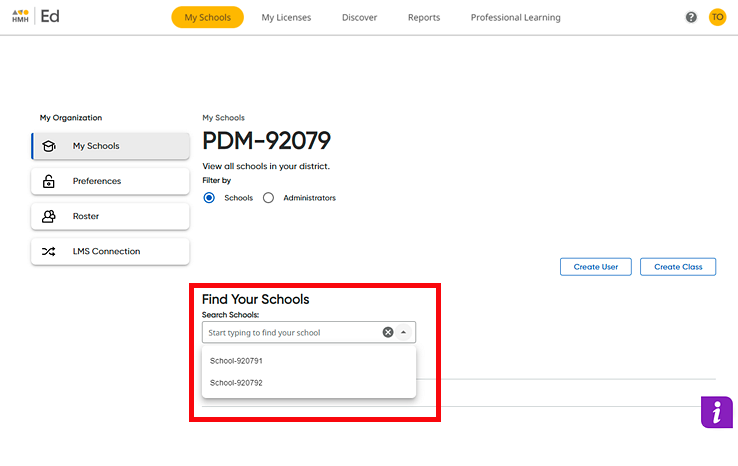
The page for the school appears and defaults to the Teachers page, which lists all of the teachers associated with the selected school.
– If
you are a school administrator,  the
Teachers page is the first page
that appears.
the
Teachers page is the first page
that appears.
2. In the Filter by area, click the Classes option button. The Classes page appears listing all classes for the selected school, the lead teacher (if any) for each class, and the grade level associated with each class.
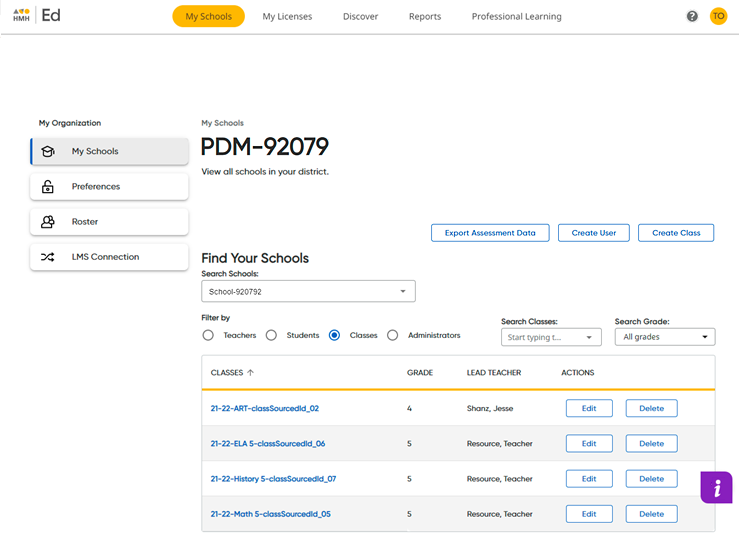
3. If necessary, search for the class by doing any of the following:
– In
the Search Classes
list,  type
all or part of the name of the class.
type
all or part of the name of the class.
– In
the Search Grade
list,  click the
down arrow and select a grade level.
click the
down arrow and select a grade level.
The list of classes that meet your search criteria displays on the page.
Note: On the Classes page, you can use buttons in the ACTIONS column to edit or delete a class or you can click a class name link to view more details about the class and select further actions from that page. (Continue to step 4 for details.)
4. In the CLASSES column, click a class name link. The Class Overview page appears showing the class details and listing all the programs and students associated with the selected class.
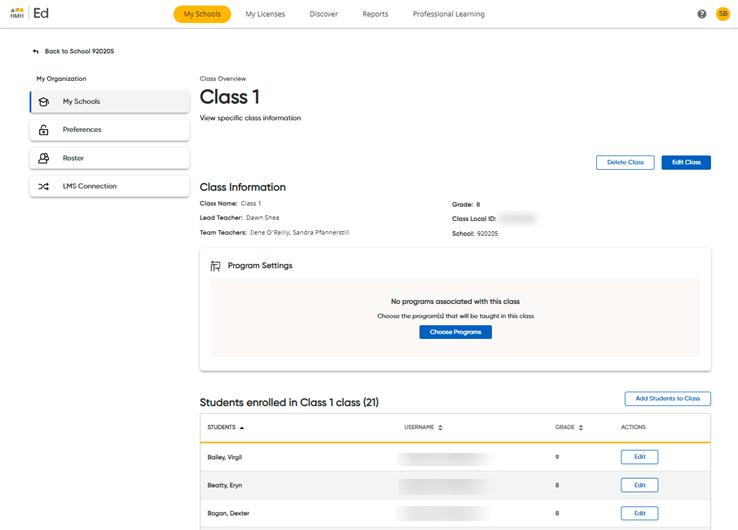
5. On the Class Overview page, do any of the following:
To do the following . . . |
Follow these steps: |
Delete the class |
a.
b. Click Delete. A message appears confirming that the class is deleted from the school. |
Edit the class information |
a. Click
b.
– Lead Teacher (only one Lead Teacher allowed) ○ To change or add a new lead teacher to the class, select a teacher from the list or begin typing the teacher name and then select the teacher from the list. ○ To
remove the assigned lead teacher, click the
– Team Teacher (multiple Team Teachers allowed) ○ To add a new team teacher to the class, select a teacher from the list or begin typing the teacher name and then select the teacher from the list. ○ To add additional team teachers, select another team teacher from the list. ○ To
remove an assigned team teacher, click Note: The lead teacher and the team teachers both have the same capabilities to manage classes, including adding and removing students and creating assignments.
– Class Name – Edit the name of the class, as needed.
– Grade – Select a different grade from the list, as needed.
Note: The Class Local ID cannot be edited.
c. Click Save. A message appears to inform you that the class has successfully been edited. |
Add students to the class |
a. Click
An Add Student to Class dialog box appears.
b. Find students to add by clicking the down arrow and selecting a student from the list or by typing all or part of a student name and then selecting the student from the list.
The selected students appear below the list box.
c. Click Save to add the selected students to the class. A message appears confirming that the students are added to the class. |
Manage Program Settings |
➔ Click the Program Settings button. The Program Settings page appears. (See Manage Programs for District/School Classes for details.) |
Return to the My Schools page |
➔ At
the top of the Class Overvi45ew
page, click the |
See Also:
View and Edit Teacher Information