
The Student eBook includes content from the program and a table of contents to easily use and move through the eBook. Depending on the grade, program, and content, the eBook may provide additional options such as audio, notes, zoom, two-page view, and bookmarks.
Warning:
If you lose your Internet connection while working in an eBook, any notes
or bookmarks that you continue to make will not be saved. To alert you
if your Internet connection is lost, the following warning will display
at the top of the page.

Below are examples of eBooks followed by a table explaining how to use each component on the page.
➔ Click a letter or outlined area to move to the table descriptions.
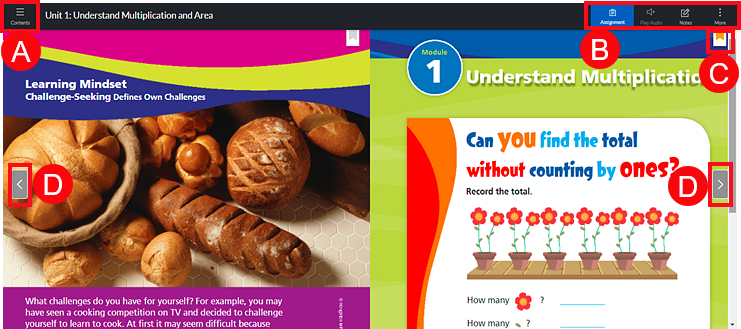
The eBooks for grades K, 1, and 2 may look different than the one above; the lower level eBooks may or may not include the Notes, More, and Bookmark options. The following is an example of a grade 1 eBook that does not include all these options.
Navigation details for this type of lower grade level eBook are highlighted in gray in the following table.
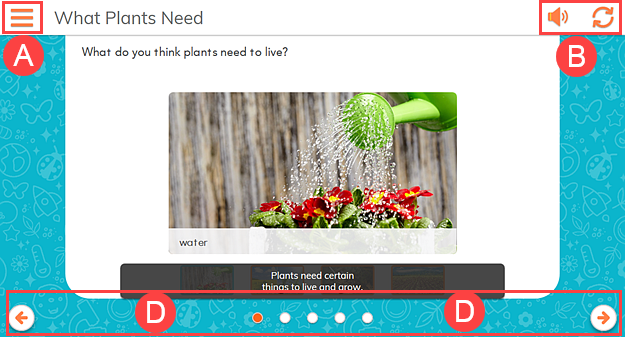
Area |
Component |
Details |
|
|
➔ Move to any other section of the eBook by clicking the section heading in the contents panel.
– Return to Assignment – This returns you to the first page of the assignment.
– I'm Done –
This changes your assignment status to Done
and lets your teacher see that you have completed the assignment.
After you click this, a confirmation dialog box appears; click
I'm Done again and then
in the next dialog box click Close.
The assignment icon changes to indicate that the assignment is
submitted
|
||
|
For lower grade levels (K–2), you can click the Contents button to see the eBook contents, which may be displayed in one of the following ways:
|
||
|
If you are viewing an eBook as part of an assignment, the Assignment icon appears within the eBook. This button opens the assignment dialog box, which displays any Directions that your teacher may have provided and allows you to submit your assignment when it is completed.
When you click I'm Done, the Assignment icon changes to Submitted, and your teacher can see that you have completed the assignment. In Ed, the completed assignment moves to the Done tab of your Assignments page.
Note: The Assignment icon does not appear in eBooks that you open from the Discover page.
|
||
|
|
Plays an audio version of the content. While listening to the audio, you can click Play Audio to pause it.
|
|
|---|---|---|---|
|
|
For some lower grade levels, (K–2), the audio of the eBook is turned on by default. Click the Audio button to see the audio controls, which allow you to pause the audio, turn off the audio, and turn on or off the closed captioning (CC) of the eBook.
|
|
|
|
For some lower grade levels, (K–2), the Replay button lets you start the current lesson again from the beginning. |
|
|
|
Create or view notes within the eBook. You can highlight text within the eBook and add a note to be reviewed or printed at a later time. This may be viewed by your teacher as well. The Notes feature allows you to do the following: ● Add notes to an eBook. ● View notes that you have added or that have been provided within the eBook. ● Edit and delete notes.
|
|
|
|
Set additional functions and viewing options, including the following: Audio options ● Audio Off/Audio On ● Read-Along Highlight (if available) Page View options ● Zoom and Reset ● One Page view ● Two Page view (if available) |
|
|
|
||
|
Move to the previous page or the next page in the eBook. |
||
|
For some lower grade levels, (K–2), click the arrows to move to the previous or the next page in the eBook. Some pages also offer navigation circles at the bottom of the page. You can click one of the circles to move to another part of the lesson.
|
||