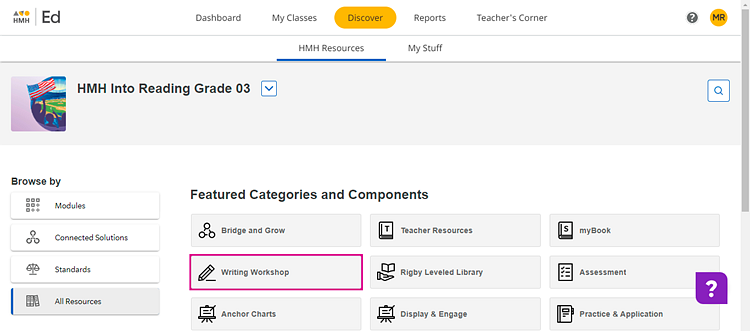HMH is committed to designing a digital learning experience that is accessible to all users, including those with disabilities. Many common elements and features in HMH Ed™, such as the Log In, Discover, Plans and digital content including the Student and Teacher eBooks are accessible. We believe that every student who experiences Ed should be able to achieve success, and as such, we will continually improve this experience in coming releases. For an optimal experience, we recommend using the following assistive device, browser, operating system combinations on Ed.
● ChromeOS / Chrome / ChromeVox
● Windows 10 / Chrome / JAWS
● Windows 10 / Firefox / NVDA
● Mac 10.15 & 11 / Safari or Chrome / VoiceOver
● iOS 13 &14 / Safari / VoiceOver
*Browser refers to latest available version
● Windows & Chrome OS: Magnifier
● Mac: Zoom
On-Screen Keyboard: should be able to perform all keyboard functions. Content should still be viewable when the on-screen keyboard is visible.
The keyboard controls work as follows:
● Press the Enter key to execute frame or control.
● Use the arrow keys to move a control up/down for things like combo boxes.
● Press the Esc key to leave the group.
● Press the Tab key to move between controls in a forward sequence.
● Press the Shift + Tab keys to move between controls in a backwards sequence.
Speech Recognition: May be configured to use voice commands to navigate content or take notes
1. Press the Tab key to instigate the keyboard controls. A purple outline appears around the Ed logo link in the upper left corner of the page.

2. Move through the page and make selections as follows:
– Press the Tab key to move through the components, lists, and gadgets on the page.

– Open the highlighted component on the page (indicated by the purple outline) by pressing the Enter key.
– For
lists (such as the  Welcome User menu),
press Enter to open the list,
use the arrow keys to move through the list, and then press the Enter key to select an option in
the list.
Welcome User menu),
press Enter to open the list,
use the arrow keys to move through the list, and then press the Enter key to select an option in
the list.
3. On the Discover page, select a program by tabbing to the Select a program list, pressing the Enter key. The list of all available programs opens.
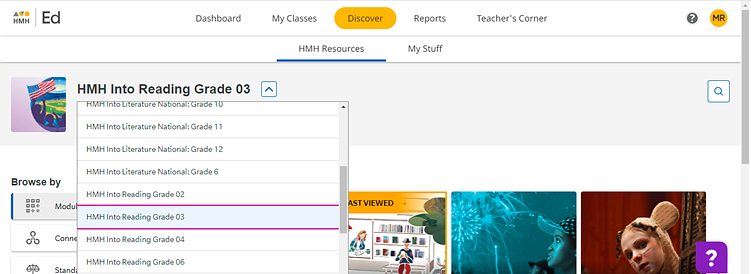
Use the arrow keys to move up and down the list, and press Enter to select a program in the list.
4. View the standards associated with the selected program by tabbing to Standards link in the Browse by panel and then pressing Enter.
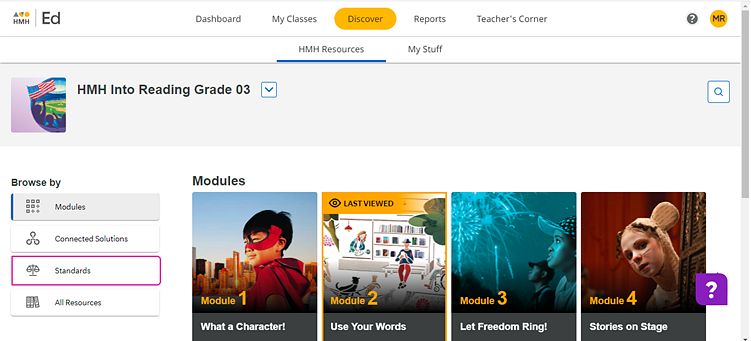
The page updates to display standards associated with the selected program.
5. Search for resources by tabbing to the search icon and then pressing the Enter key. The search field appears.
![]()
Type your search criteria text in the field (including words, phrases, standards, and so on), and then use the tab key to move to the Search icon and press Enter.
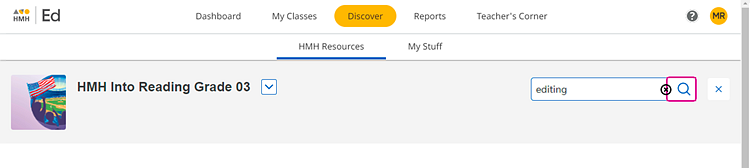
The Resources page appears with a list of all the resources that match the search criteria within the selected program.
6. Make selections in the three key areas of the page (banner, modules or units widget, and resources widget) as follows:
– Banner Tabs
Once in the banner tabs, use the Tab key to move through the tabs and then press Enter to select a tab.

– Modules or Units Widget
Once in the content (modules/units) widget, use the Tab key to move through the modules or units and then press Enter to select a module or unit.
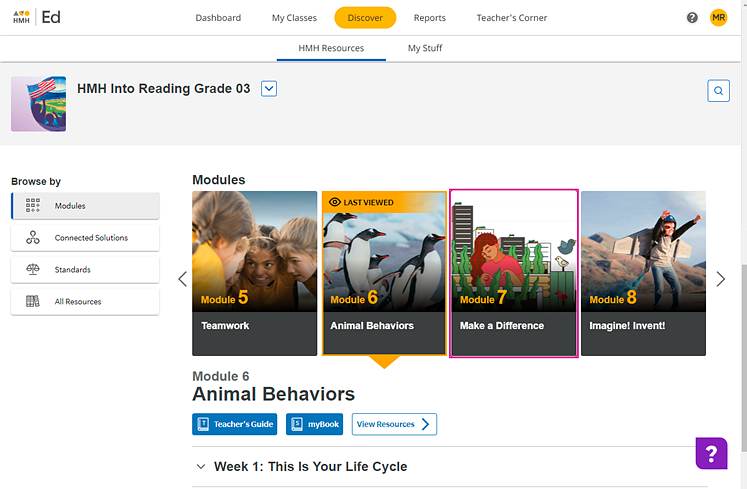
– All Resources
After selecting the All Resources link in the Browse by panel, use the Tab key to move through the resources icons, and then press the Enter key to select a resource type.