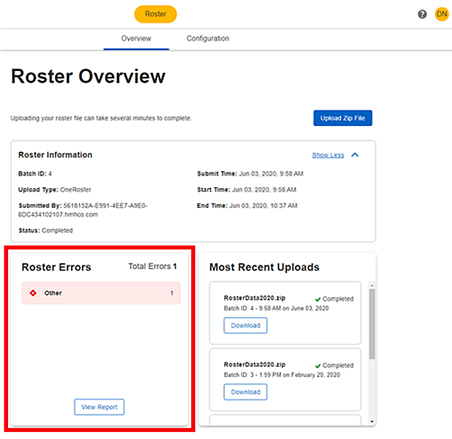
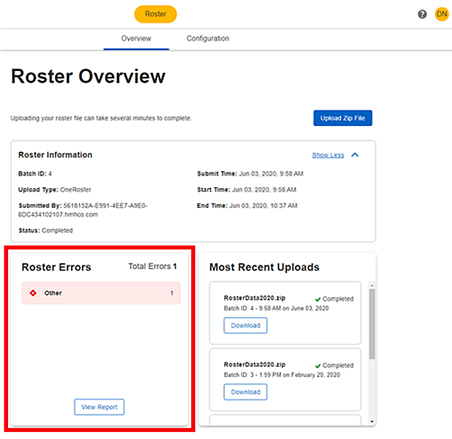
After setting up and submitting your roster import, you must check to see if errors occurred. If errors exist in your import file, you need to investigate and correct them in order to successfully import those records.
Note: If you import using OneRoster API, we provide OneRoster CSV-versions of your API data on the Roster Overview page for you to review. The converted files allow you to download the data for the last 30 imports.
1. On the Roster Overview page, review the summary of errors provided in the Roster Errors section.
2. Click View Report. The error report is provided as two separate CSV files—aggregated-errors.csv and errors.csv (file names may vary slightly). These files provide a complete and more detailed list of errors.
Note: Depending on your browser settings, you may see a warning about multiple file downloads. If so, you must change your browser settings to allow for the download multiple files.
3. Open
the  aggregated-errors.csv
file, which is a summary of errors, and use the error
Weight column to make note of the errors with the highest priorities.
aggregated-errors.csv
file, which is a summary of errors, and use the error
Weight column to make note of the errors with the highest priorities.
4. Open
the  error.csv file,
filter the list based on the errors noted as the highest priorities, and
troubleshoot the errors in the recommended order, as follows:
error.csv file,
filter the list based on the errors noted as the highest priorities, and
troubleshoot the errors in the recommended order, as follows:
– Work on Org errors first, and then resubmit.
– Work on teacher errors next, and then resubmit.
– Work on students, and then resubmit, and so on.
We recommend this approach because an org error can cause teachers, students, classes, enrollments to all fail when the root cause might be just the failure of the org info. Classes fail if a teacher fails and so on.
Note: If you receive a "threshold error," it appears at the top of the Roster Overview page as well as within the error report.
|
Below is a list of common errors in import files with details about how to resolve these errors.
Click the error to view the reason for the issue and the recommended action.
 Class
missing or failed to load
Class
missing or failed to load
– Error
text:  The
student you are trying to add does not exist in the system. Class will
not be created or updated.
The
student you are trying to add does not exist in the system. Class will
not be created or updated.
– Error
text:  The
teacher does not exist in the system or is inactive. Class will not be
created.
The
teacher does not exist in the system or is inactive. Class will not be
created.
– Error
text:  Attempting
to add users to a class. However the classes.csv has no entry for this
class.
Attempting
to add users to a class. However the classes.csv has no entry for this
class.
– Error
Text:  Attempting
to add a user to the class, when the class does not exist.
Attempting
to add a user to the class, when the class does not exist.
– Error
text:  Class
creation failed; the class was not created. Please review class creation
errors.
Class
creation failed; the class was not created. Please review class creation
errors.
– Error
text:  Duplicate
classnames found in the import file. Remove the duplicates. Class will
not be created/updated.
Duplicate
classnames found in the import file. Remove the duplicates. Class will
not be created/updated.
– Error
text:  A
class must have a teacher assigned to it. This class has no teacher assigned
to it. Class could not be created.
A
class must have a teacher assigned to it. This class has no teacher assigned
to it. Class could not be created.
 Issue
with LASIDs
Issue
with LASIDs
– Error
Text:  The
entry for LASID is a duplicate. A LASID can only be assigned to a class
once.
The
entry for LASID is a duplicate. A LASID can only be assigned to a class
once.
– Error
Text:  Attempting
to add a LASID to a class. However the users.csv has no entry for this
LASID.
Attempting
to add a LASID to a class. However the users.csv has no entry for this
LASID.
 Issue with user being loaded
Issue with user being loaded
– Error
text:  The
student you are attempting to assign to the class is not a member of the
same organization as the class.
The
student you are attempting to assign to the class is not a member of the
same organization as the class.
– Error
text:  THE
RUN HAS BEEN BLOCKED.
THE
RUN HAS BEEN BLOCKED.
 Missing mandatory field
Missing mandatory field
– Error
text:  GRADE
is missing. This is a mandatory field.
GRADE
is missing. This is a mandatory field.
– Error
text:  ORGANIZATIONID
is missing. This is a mandatory field.
ORGANIZATIONID
is missing. This is a mandatory field.
Note: If you are unable to locate or understand an error, contact Tech Support for assistance.
5. Zip the corrected import file(s) and import it again.