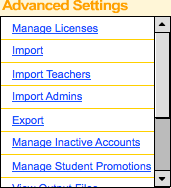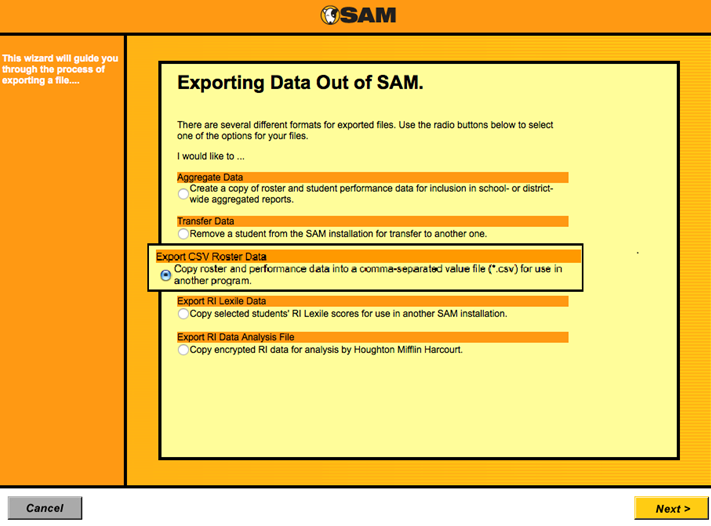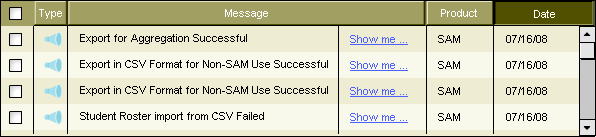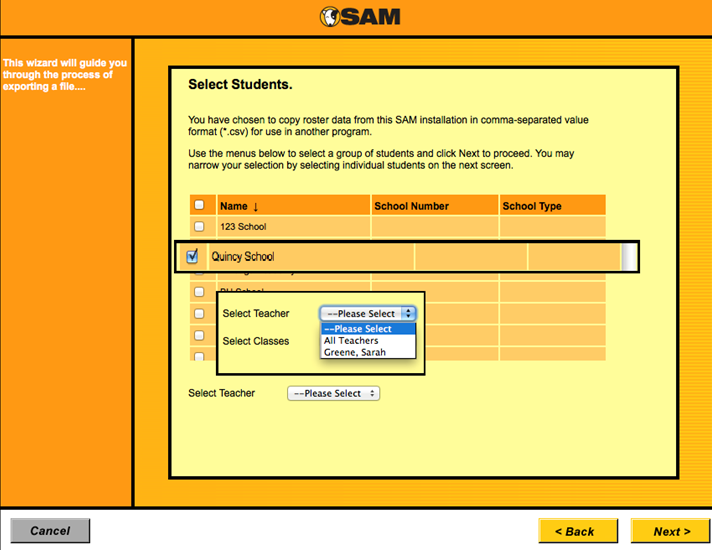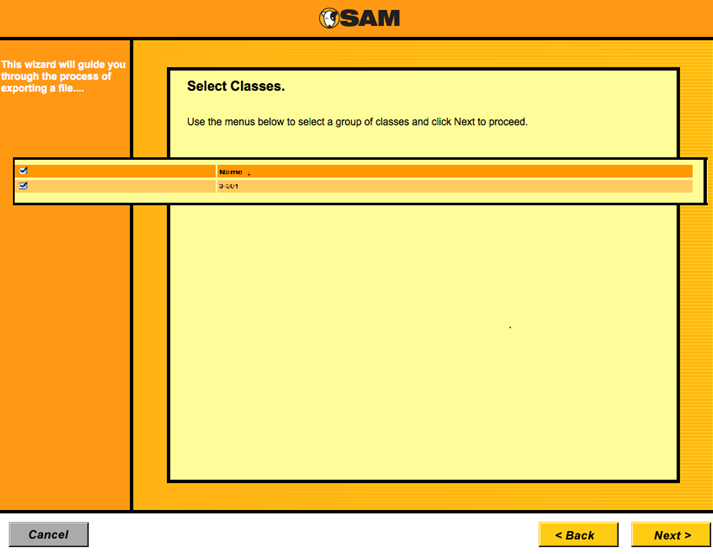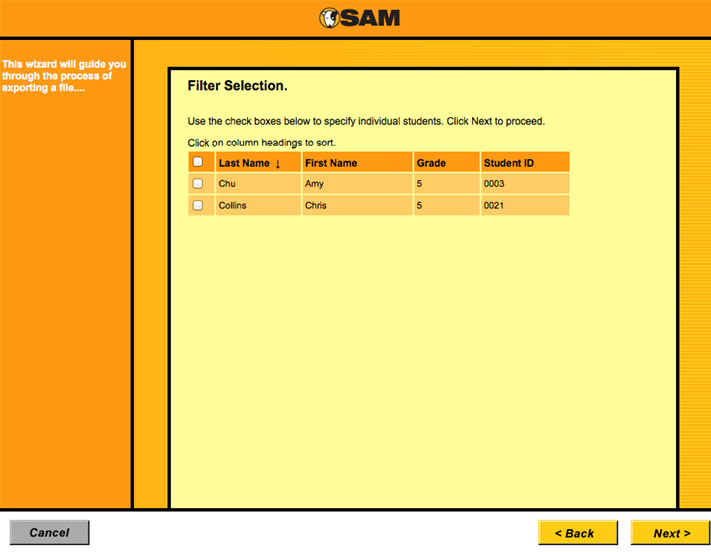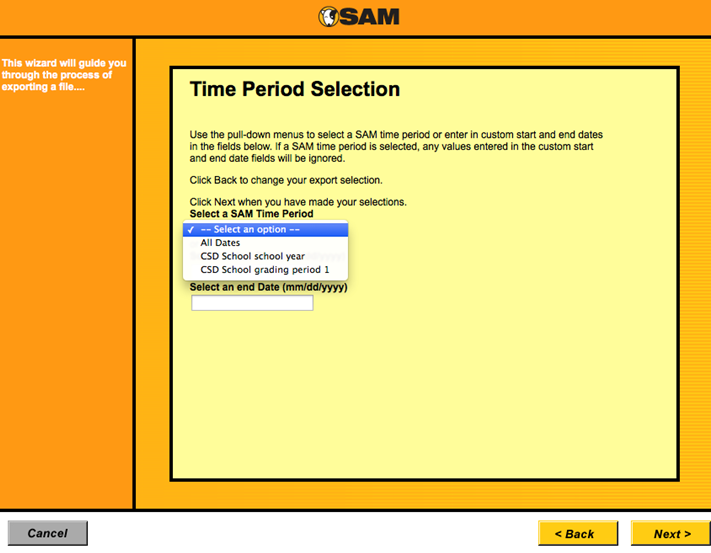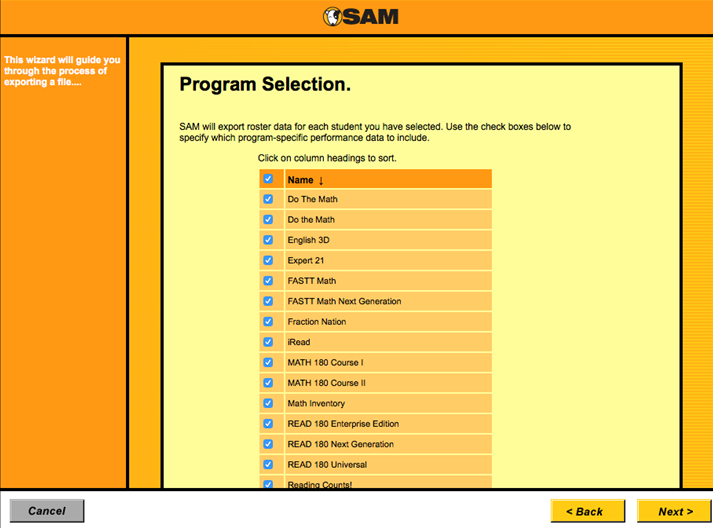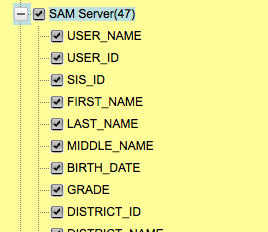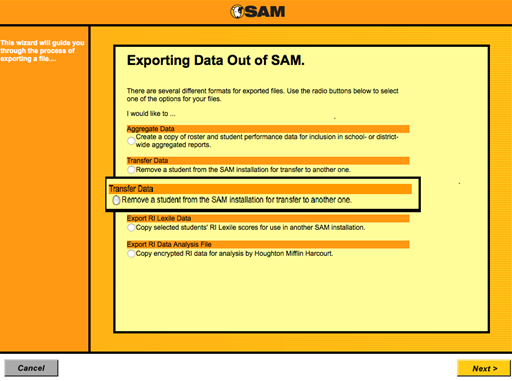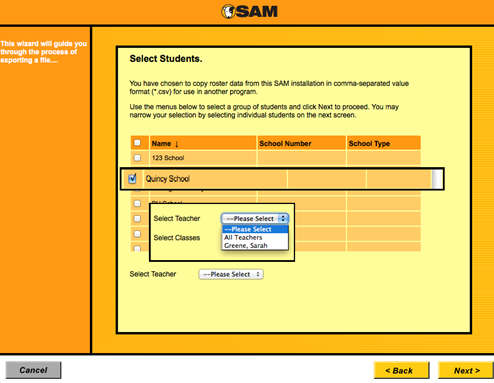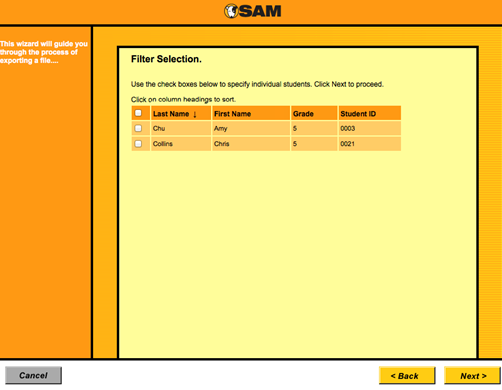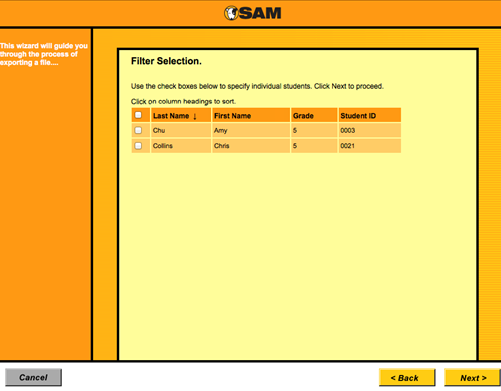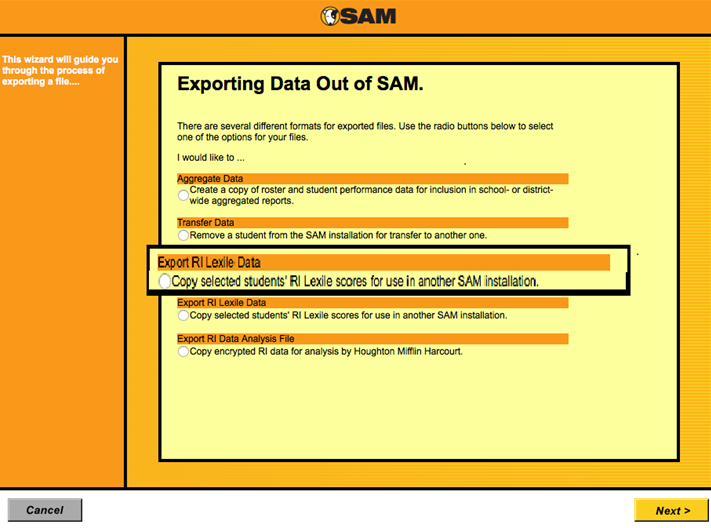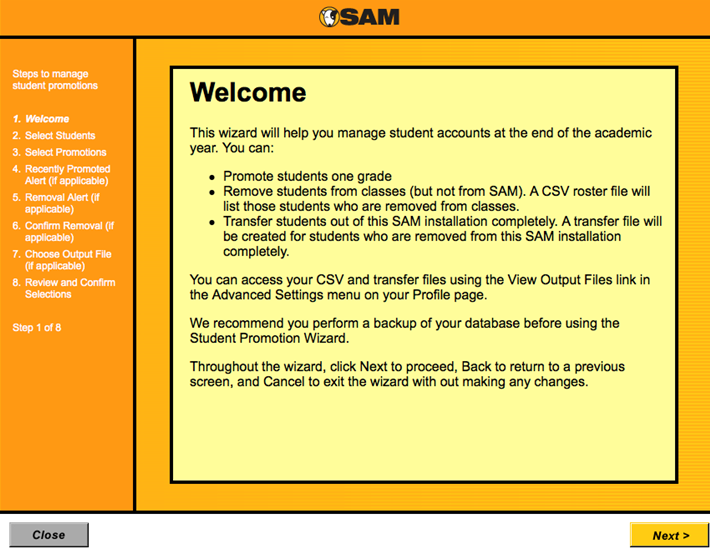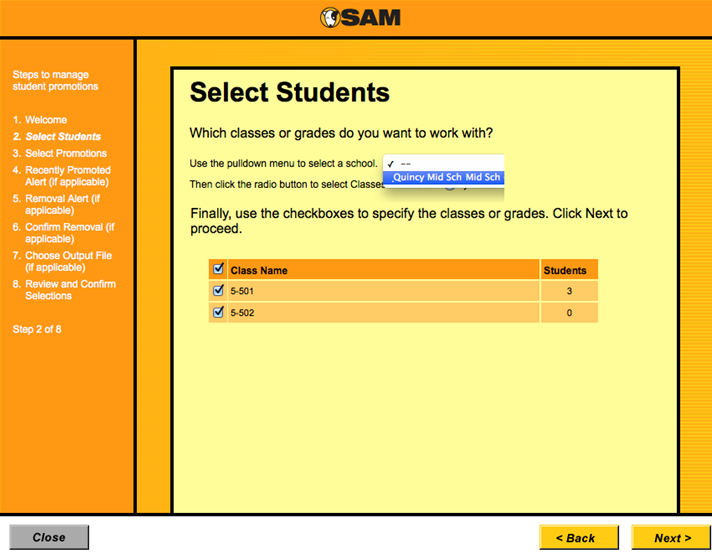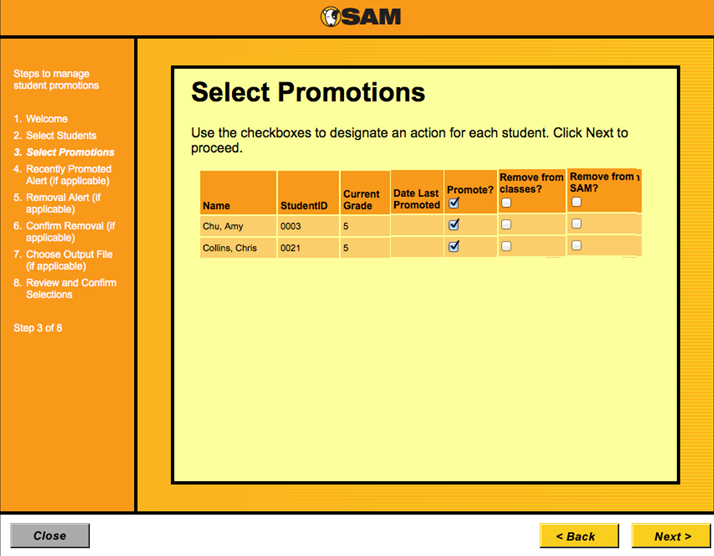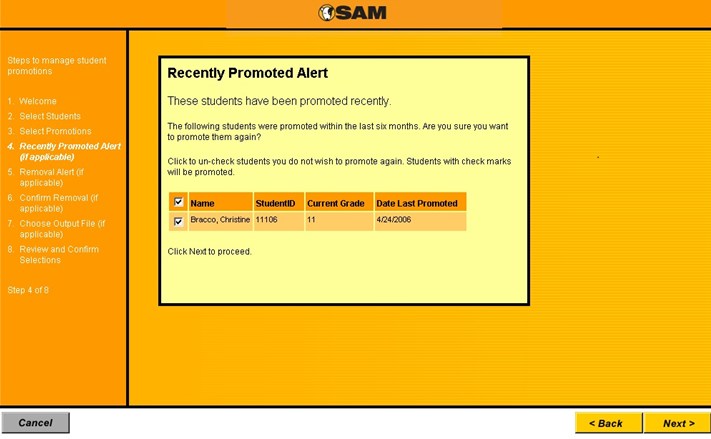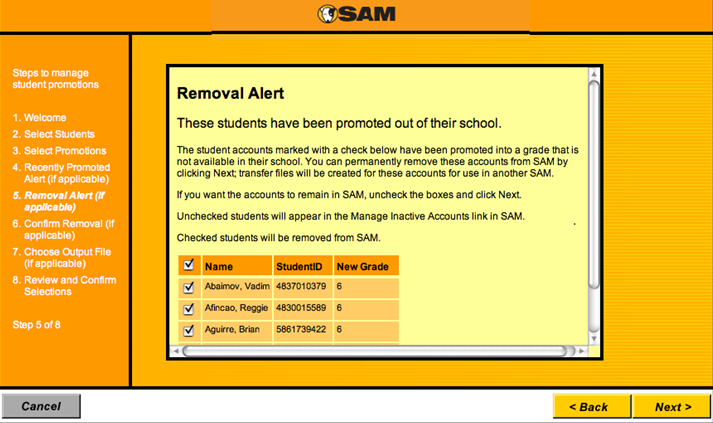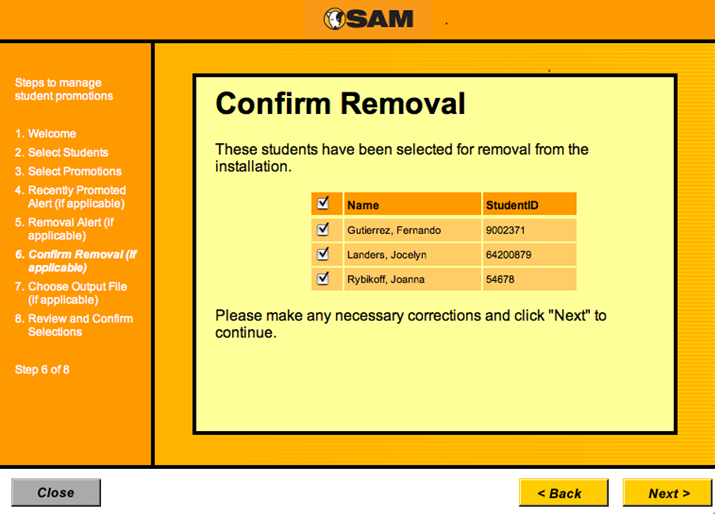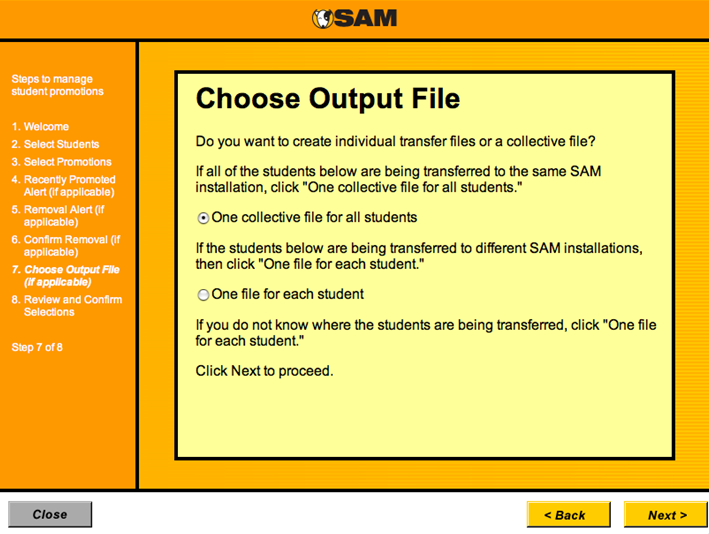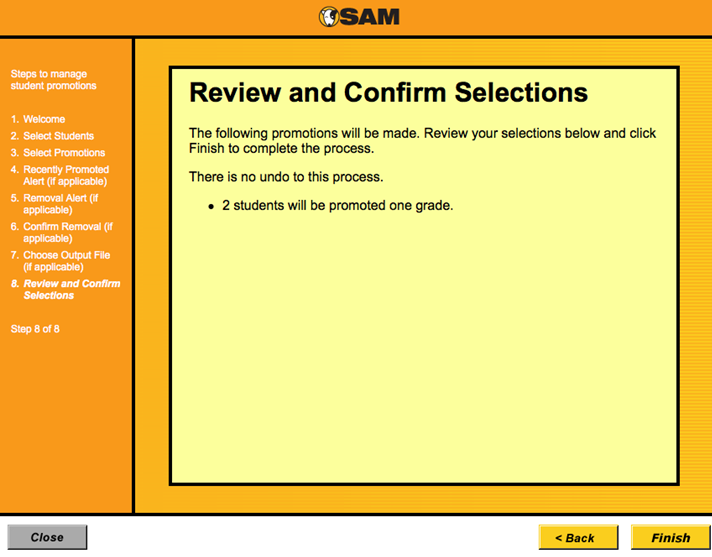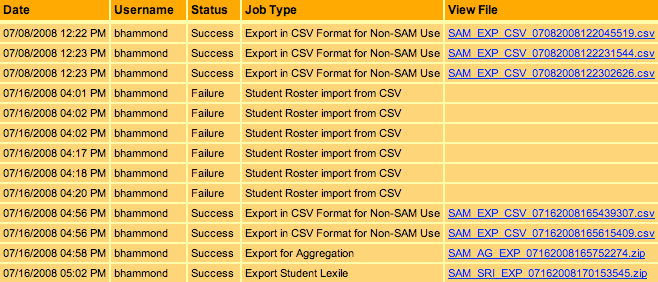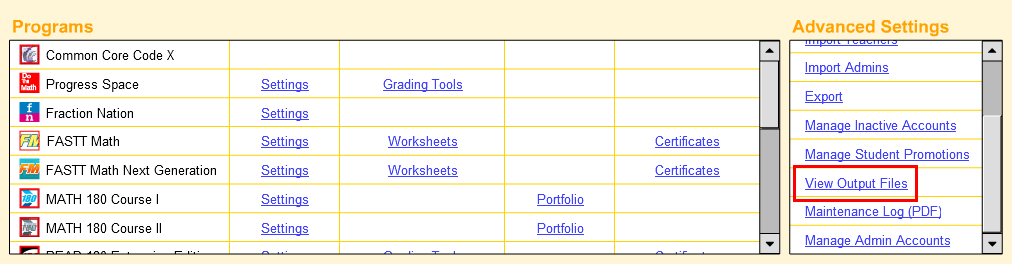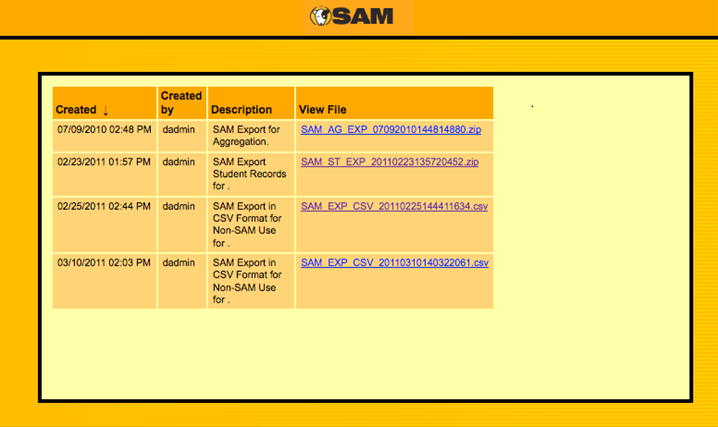Import and Export Data
Once you create a Roster
Import file, you can import the data. In addition to student rosters,
you can import other types of files too - for example, a .zip file as
part of a Student Transfer, Student Lexile Transfer, Student Promotion,
or Data Aggregation processes.

 Import
Data: You can import
student information stored in an existing database that is compatible
with SAM, such as information using a comma separated value (.csv) format,
which can be imported into SAM quickly and easily to create student
profiles. Note that Microsoft Excel uses a comma separated value (.csv)
format.
Import
Data: You can import
student information stored in an existing database that is compatible
with SAM, such as information using a comma separated value (.csv) format,
which can be imported into SAM quickly and easily to create student
profiles. Note that Microsoft Excel uses a comma separated value (.csv)
format.

 Export
Data: To use data
stored in the SAM database with other applications, you may need to export
some data to repurpose for applications.
Export
Data: To use data
stored in the SAM database with other applications, you may need to export
some data to repurpose for applications.
Fields in SAM such as school number, class ID,
and date range allow users to customize exports for data needs. Additionally,
users can select a subset of schools that allow student-data exports from
a group of schools, rather than one or all schools in the district.

 Student
Transfers: When
a student transfers from one school to another, you can transfer student
data from one SAM installation to another SAM installation.
Student
Transfers: When
a student transfers from one school to another, you can transfer student
data from one SAM installation to another SAM installation.

 Student
Lexile transfer: Many
schools maintain separate SAM installations for
Reading Inventory and other
applications, such as READ
180 or iRead®, that use Lexile measures to determine
student placement. This process can require transferring a student’s Reading
Inventory test measure from one SAM installation to another installation.
Student
Lexile transfer: Many
schools maintain separate SAM installations for
Reading Inventory and other
applications, such as READ
180 or iRead®, that use Lexile measures to determine
student placement. This process can require transferring a student’s Reading
Inventory test measure from one SAM installation to another installation.

 Student
Promotions: The
Manage Student Promotions Wizard is a convenient way to promote large
groups of students from one grade to the next in preparation for a new
school year.
Student
Promotions: The
Manage Student Promotions Wizard is a convenient way to promote large
groups of students from one grade to the next in preparation for a new
school year.

 Save
Exported Data: When
performing multiple exports over time or using exported data for reasons
other than purposes for SAM capabilities, you can save the data to a location
on your computer’s hard drive.
Save
Exported Data: When
performing multiple exports over time or using exported data for reasons
other than purposes for SAM capabilities, you can save the data to a location
on your computer’s hard drive.

 View Output Files:
View a file list for every file created
for a SAM installation and review the files in the database.
View Output Files:
View a file list for every file created
for a SAM installation and review the files in the database.
 Import
Data: You can import
student information stored in an existing database that is compatible
with SAM, such as information using a comma separated value (.csv) format,
which can be imported into SAM quickly and easily to create student
profiles. Note that Microsoft Excel uses a comma separated value (.csv)
format.
Import
Data: You can import
student information stored in an existing database that is compatible
with SAM, such as information using a comma separated value (.csv) format,
which can be imported into SAM quickly and easily to create student
profiles. Note that Microsoft Excel uses a comma separated value (.csv)
format.