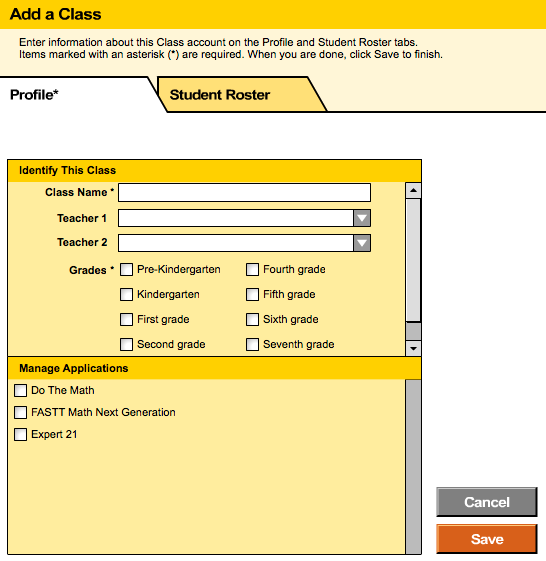
Once a School Profile is added to SAM, you can add and associate classes with the school. Use the school’s Profile page to add a Class Profile and associate the class with a school.
1. From the Manage Roster are of the school’s Profile page, click the Add a Class link. The Add a Class page appears.
2. From the Profile tab, complete the required profile information. Required fields display with asterisks ( * ), fields without asterisks are optional.
3. Complete one of the following actions.
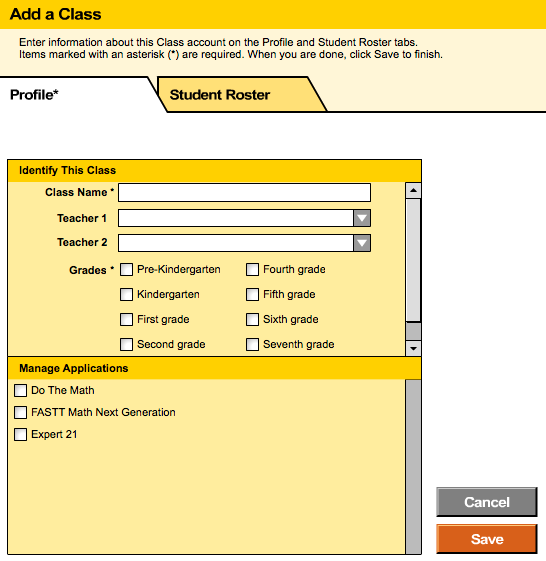
4. From the Student Roster tab requirements, click the Student Roster tab to select the students to include in the new class.
Important: If the class does not contain a roster of students, you must add students before you can assign students to the class and then return to complete the Add Class Profile task. See Add and Enroll Students for details.
5. Click Save or Cancel to complete your task.
– Click Save to store your changes and return to the SAM home page.
– Click Cancel to close the page without saving changes.
Creating groups for a class of students allows teachers to run reports by a group, however, you are not required to create groups to run reports.
1. From the SmartBar, double-click Teacher or Class.
2. You must associate the group with one specific class. When you select a teacher, you must specify a particular class of the teacher to assign as the group.
3. From the Manager Roster top right corner of the Profile page, click the Add a Group link. The Add a Group page appears.
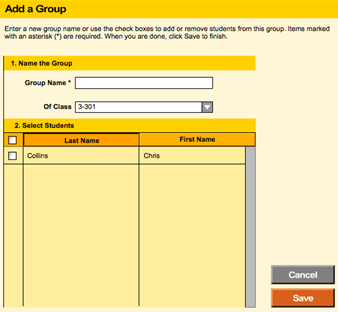
4. To create a group for a specific teacher, type the Group Name and use the Of Class menu to select the class to associate with the group.
5. Use the check boxes to select the students to add to the group. You can only create Groups with students who are in the same class.
6. Click Save or Cancel to complete your task.
– Click Save to store your changes and return to the SAM home page.
– Click Cancel to close the page without saving changes.
When you deactivate a school roster, you remove access and permissions for the teachers, classes, and students. The records are stored in the database as Inactive accounts. The accounts are not deleted.
Warning: Clearing a school roster cannot be undone. Be sure your SAM database is backed up before clearing a school roster.
1. From the Class Profile page, click Clear School Roster in the top right corner. A confirmation dialog appears.
2. Click Yes or No to complete your task.
– Click Yes to deactivate the school roster and return to the SAM home page.
– Click No to close the confirmation dialog without deactivating the school roster.