District administrators list:
School administrators list:
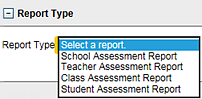
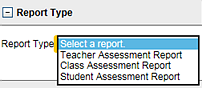
Assessments reports show performance based on selected assessments in a specific grade. Depending on your role, you can create reports for various levels—district, school, teacher, class, and student levels.
● If you generate a report at the highest level available to you (for district administrators, District Assessment; for school administrators, School Assessment), you can drill down within that report to a lower report level.
● If you want to create a report for a lower level, you can select the lower-level report type directly on this page.
Instructions are provided below.
1. In the Reports tab, move to the General Reports area, and then click Assessments. The report page appears with report selections available in the left column of the page.
– For district administrators, the page defaults to generate a District Level Assessment Report. From that report, you may drill down to open a School Level Report, Teacher Level Report, Class Level Report, or Student Level Report, or you can choose to generate any lower-level report directly on this page.
– For school administrators, the page defaults to generate a School Level Assessment Report. From that report, you may drill down to open a Teacher Level Report, Class Level Report, or Student Level Report, or you can choose to generate any lower-level report directly on this page.
2. To create a lower level report, select the report type in the Report Type list.
District administrators list: |
School administrators list: |
|
|
Depending on the report type selected, the remaining filters vary.
3. Specify your report’s parameters using the filter options in the left panel, as follows:
a. Set a date range. The default date range is for the current year, but you can run reports on historical data.
b. Select the grade and subject(s), and then click Apply.
c. Select from the available assessments.
d. Select the schools.
e. If required, select NCLB Data and set the Advanced Filters, such as class, teacher, and student status.
4. Click Generate. The selected report type appears.
Note:
The upper part of the report displays a summary with a subject key and
a graph showing the overall performance for the selected assessment(s).
The lower part of the report shows the results in a table format.
To move between report levels, use the navigation path (or breadcrumbs)
located at the top of the page.

5. (Optional) From the generated report, open additional, lower-level reports as follows:
a. From a District Level Assessment Report, click a school name to open a School Level Assessment Report.
b. From a School Level Assessment Report, click a teacher name to open a Teacher Level Assessment Report.
c. From a Teacher Level Assessment Report, click a class name to open a Class Level Assessment Report, which displays the scores of students who completed the selected assessments.
Note: In the Class Level Assessment Report table, click the Details link beside an assessment header to open the Class Item Analysis page, which shows the items that were correct, incorrect, and excluded when calculating the score for the selected assessment.
d. From the Class Level Assessment Report, click a student name to open a Student Level Assessment Report, which displays the selected student's scores for the selected assessments. The following options are available on this report:
○ To view a graph of the student's performance over the specified report period, click Student Performance Over Time.
· Filter this data by clicking a column heading.
· Click an assessment name to open the assessment for review.
○ To add a comment to include in the report, click the Student Progress Report link, type a comment, and then click Save the report as PDF.
6. For any report type, click the Comparisons tab to compare the results of assessments over different time periods and then do the following:
a. In the Comparison Timeframe column, enter the date ranges for the comparison. Multiple date ranges can be entered.
b. In the Assessments column, select the assessments to be compared.
c. Click the Compare button. The comparison results for the specified time periods appear.
Note: Comparisons are not available for the Student Performance Over Time reports.
Comparisons for Assessments reports differ by level, as noted in the table below.
Report Type |
Comparison |
District Level Assessment |
Compares performance of schools for selected assessments and ranks them by score. |
School Level Assessment |
Compares performance of different time frames for specific assessments. For example, compare this year's End of the Year test scores with those from the previous year. |
Teacher Level Assessment |
Compares performance of different time frames for a specific assessment. For example, compare this year's End of the Year test scores with those from the previous year. |
Class Level Assessment |
Compares scores of different assessments in your search criteria and ranks them by score. |
Student Level Assessment |
Compares a student's performance on selected assessments and ranks each assessment. |
7. For any report type, click the View by Standard tab to view the number of assessment questions aligned to a standard and the average score received for each standard. Depending on the report level you have selected, you may also be able to view the class or student performance against the standards.