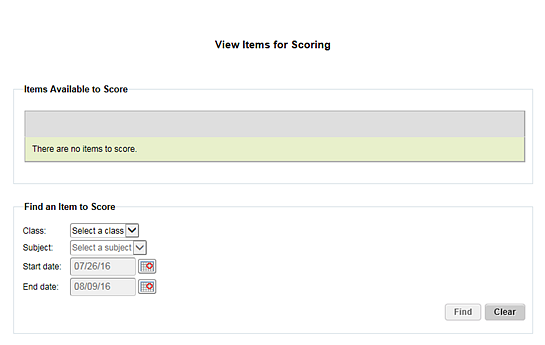
If available, you can assign enrichment resources to students who have mastered a standard or you can assign prescriptions to students who have achieved mastery overall but have not mastered questions associated with certain standards.
1. In the Assignments tab, move to the Manage area, and then click Scores and Comments. The View Items for Scoring page appears.
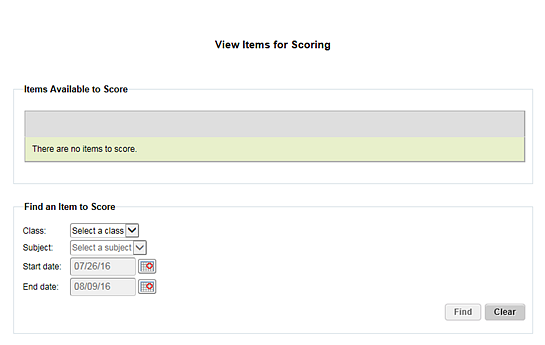
2. If needed, filter the list by class, subject, start date, and end date, and then click Find. The View Items page appears, displaying the items that meet your filter criteria.
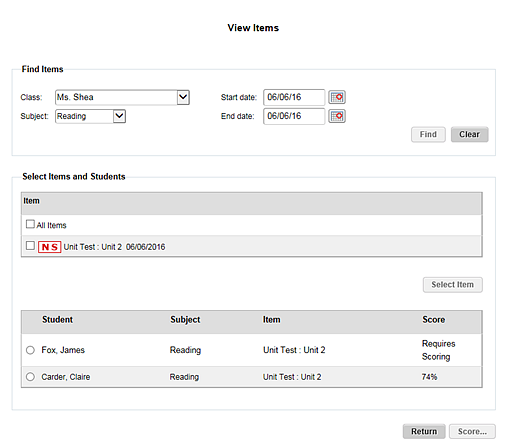
3. Select a student, and then click the Score . . . button. The Score page appears.
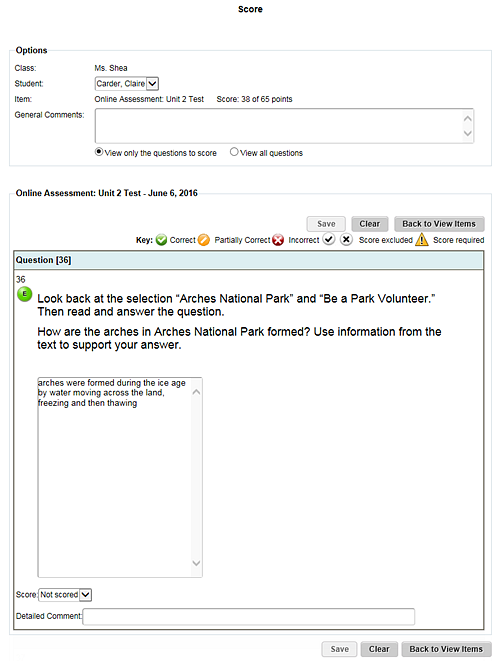
4. In the Student list, select the name of the student.
– To see only items that require scoring, select View only the questions to score.
– To score an entire test and adjust auto-scored items, select View all questions.
5. Score questions and adjust auto-scored questions using the Score list.
6. If you want to add a comment, do one of the following:
– To add a comment for the whole test, type your comment in the General Comments box at the top of the page.
– To add a comment for a question, type your comment in the Detailed Comment box for that question.
7. When you are finished scoring and commenting, you can do any of the following:
– Select another student from the list to score.
– Click Save to save the scores and comments.
– Click Back to View Items to exit without saving any changes.