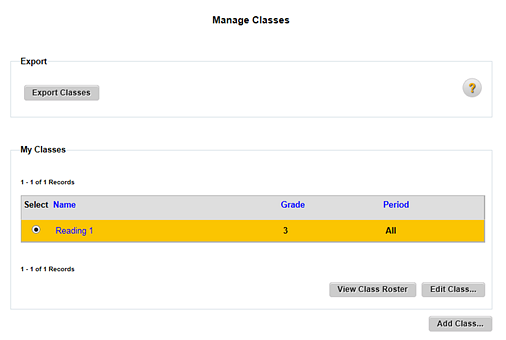
Students are given their ThinkCentral credentials by their teacher when their accounts are created. Forgotten or misplaced passwords can be redistributed or edited by the teacher, or the passwords can be reset temporarily by the teacher and then re-created by the students.
Note: If passwords are district-managed, then contact the administrator in charge of passwords and have the passwords redistributed to the students.
➔ View the Reset Student Passwords quick reference guide by clicking the link below.
Reset Student Passwords (PDF 367 Kb)
1. Locate the class roster by doing the following:
a. Refer to the following table.
Location |
Action |
Dashboard |
➔ In the upper right corner of the page, click Settings and select Manage Classes. |
Any ThinkCentral banner page |
➔ In the top menu bar, click the Classes tab, move to the Find and Manage area, and then click Classes. |
The Manage Classes page appears.
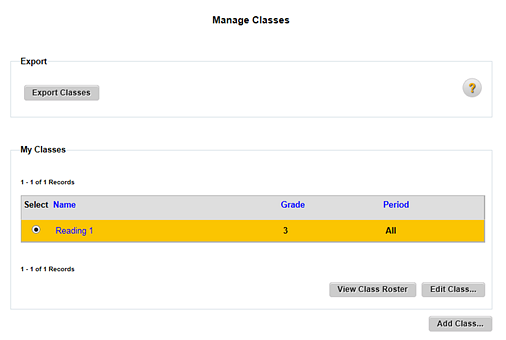
b. In the My Classes area, select the class to be viewed, and then click the View Class Roster button. The View Class Roster page appears.
2. In the Reset Password column, click the check box to reset the password for the corresponding student or click the Select All check box to reset passwords for the entire class.
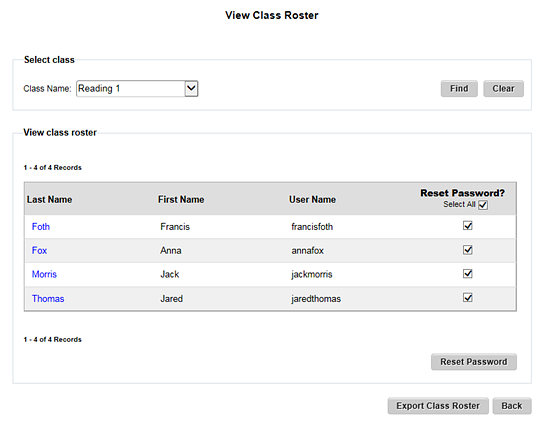
3. Click the Reset Password button, and then click Yes in the confirmation dialog box. A Temporary Student Passwords dialog box appears displaying all the temporary passwords for the class.
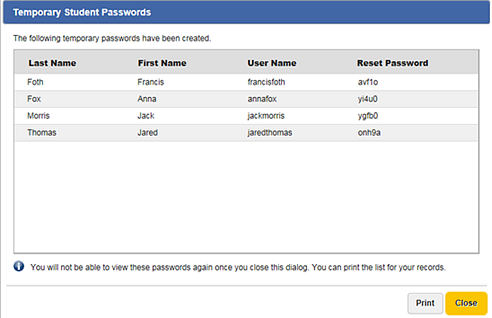
4. Click the Print button or record the temporary passwords and distribute these to the students.
Note: When you close the Temporary Student Passwords dialog box, the temporary passwords are no longer available for you to access. If you do this before printing or recording the passwords, you must restart the process to generate new temporary passwords.
5. Instruct your students to log in to ThinkCentral using the temporary passwords. After logging in with the temporary password, each student is prompted to create a new, permanent password.
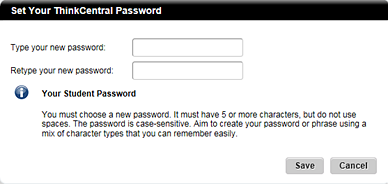
6. Verify that each student creates a new, memorable password using the following password rules:
– Minimum characters: 5
– Valid values: A–Z, a–z, 0–9, and the following supported symbols acceptable: !#$%&'()*+,-./:;<=>?@[]_` {|}~\¡¢£¤¥¦§¨©ª«¬-®¯°±²³´¶¸¹º»¼½¾¿ÀÁÂÃÄÅÆÇÈÉÊËÌÍÎÏÐÑÒÓÔÕÖ×ØÙÚÛÜÝÞàáâãäåæçèéêëìíîïðñòóôõö÷øùúûüýþ
– Case sensitive
– Must not contain spaces
– Examples: IloveTheGreenBayPackers1991!, MyNameIsJames
➔ Click to view HMH's recommendation for the use of "passphrases."
7. If necessary, remind the students that they must remember their newly created passwords to use the next time they log in to ThinkCentral.
8. Confirm that each student successfully created the password by typing it in twice, as prompted, and clicking Save the button. If the password is successfully saved, a Your Password is Set confirmation box appears.
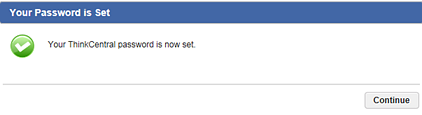
9. Instruct your students to click Continue. They are now successfully logged in to ThinkCentral.