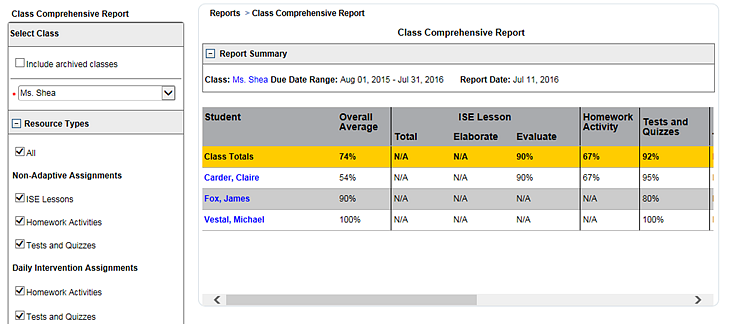
Personal Math Trainer (PMT) reports are available only if your account is set up with PMT. To view the various standards reports, you must first generate a Class Comprehensive Report. From that report, you may open a Student Comprehensive Report or a Class Item Analysis Report.
1. In the Reports tab, move to the Personal Math Trainer area, and then click Class Comprehensive. The report page appears with report selections available in the left column of the page.
2. Select a class from the list.
3. Specify your report’s parameters using the filter options.
4. Click Generate. The Class Comprehensive Report appears.
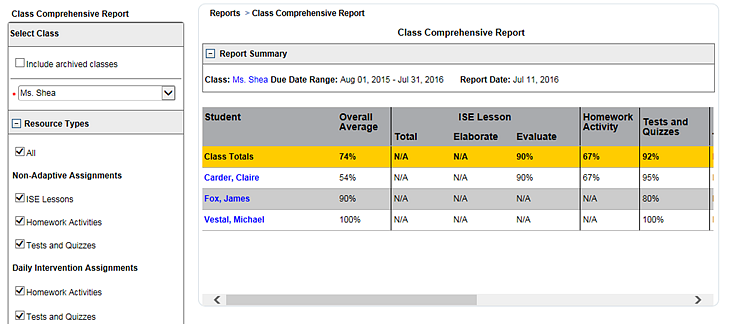
Note:
The Report Summary displays an
overview of the report, including the class name, date range, and the
report date. The lower part of the report shows the results in a table
format.
To move between report levels, use the navigation path (or breadcrumbs)
located at the top of the page.
5. Open a Student Comprehensive Report by clicking a student name in the Class Comprehensive Report. The detailed report for the selected student appears displaying the student's scores for the selected assessments.

6. Open a Class Comprehensive Assignment Report by clicking the class name in the Report Summary area of the Class Comprehensive Report or the Student Comprehensive Report. This report appears displaying the class scores for each assignment.

7. Open a Class Item Analysis Report by clicking a linked test score (displayed in blue) in the Class Comprehensive Assignment Report. The Class Item Analysis Report for the selected score opens in a separate window and displays the student's scores for the selected assessments.

Note: From the Class Item Analysis Report, click the test name in the upper left corner to open a Results page in a separate window. On the Results page, you can view each of the questions.