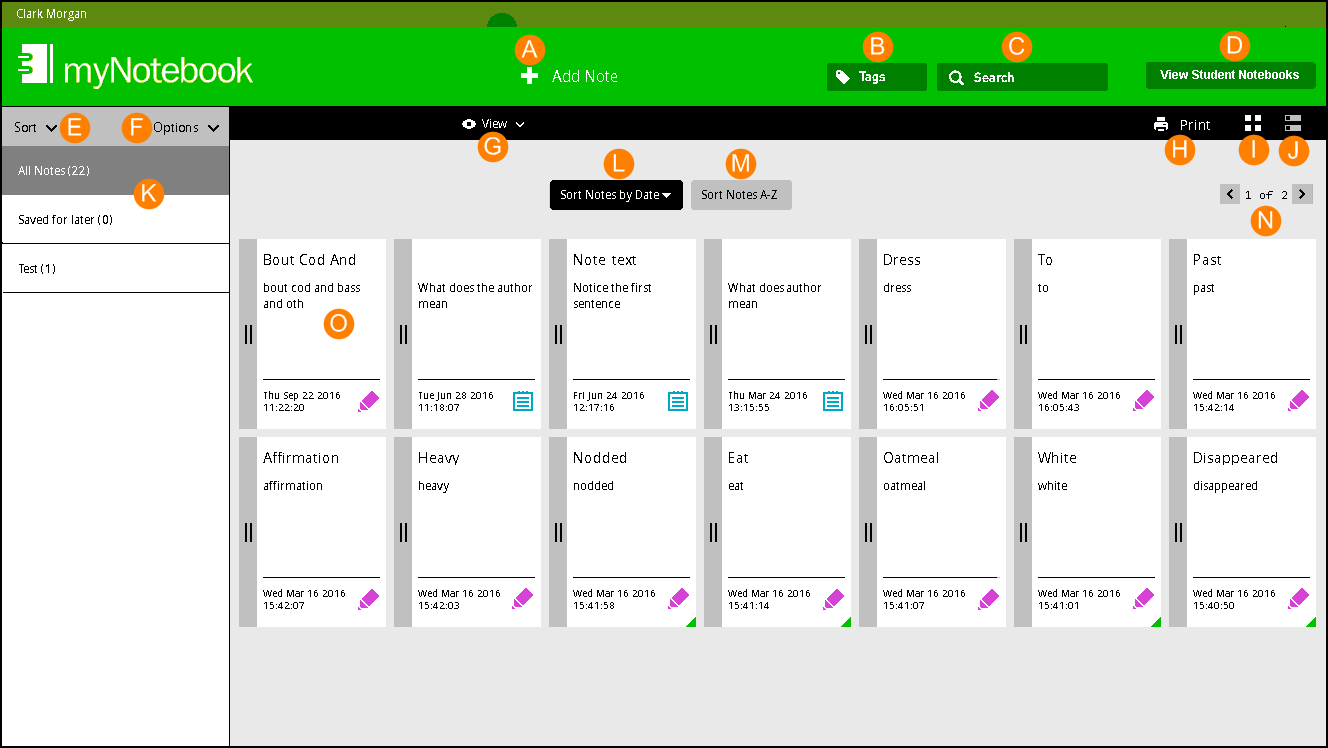
On the myNotebook dashboard you can view notes that your students have
created.
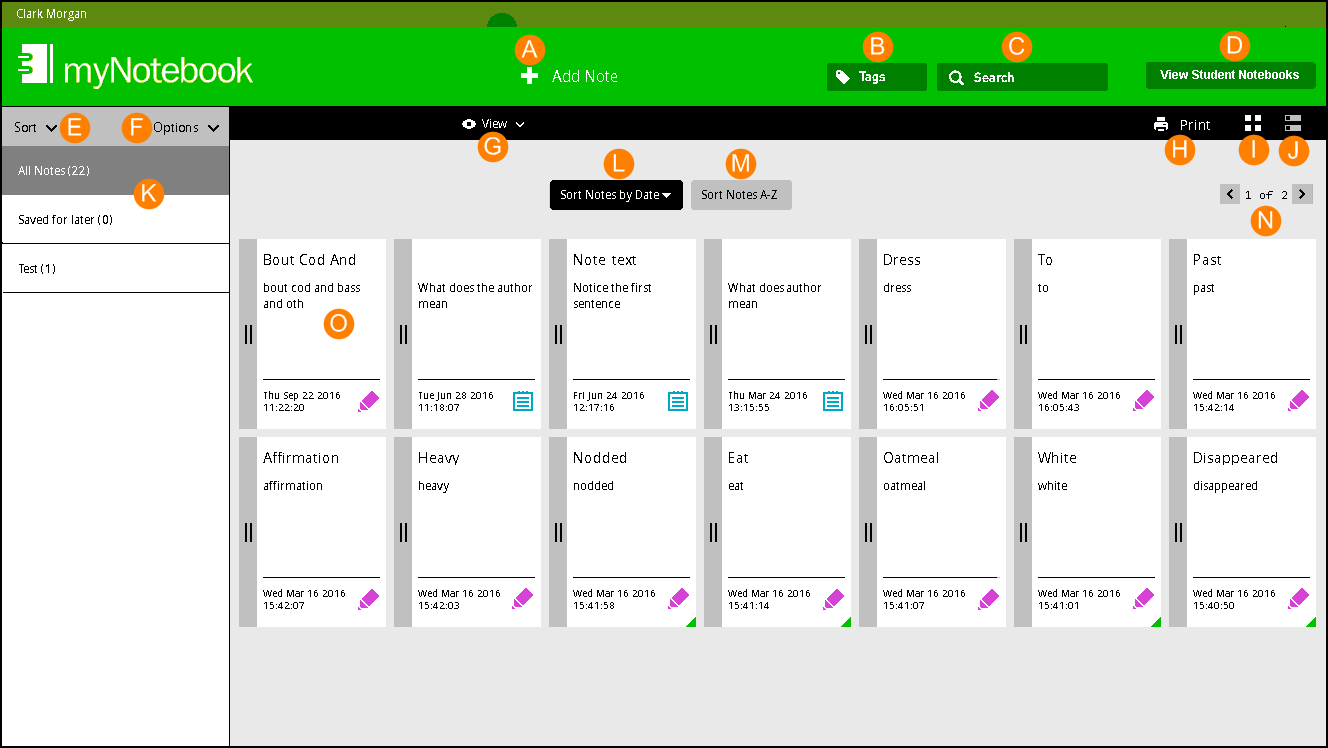
Key |
Feature |
Details |
|
|
Add Note |
Click Add Note to create a new note. See Add a Note for more information. |
|
|
Tags |
Type a tag name in the Tags box then click the Tags icon to search for notes that have been assigned that tag. |
|
|
Search |
Type a search term in the Search box then click the Search icon to search for notes that contain that term. |
|
|
View Student Notebooks |
Click View Student Notebooks to view either current notebooks of students on your class roster or folders that have been submitted by a student. For more information, see View a Student Notebook or View a Submitted Folder. |
|
|
Sort |
Click Sort to sort the displayed notes; this is the same functionality as items L and M below. |
|
|
Options |
Click Options then choose Add Folder to add a new folder. See Add a Folder for more information. |
|
|
View menu |
Use the View menu to choose a specific type of notes to display. You may choose one of these note types: |
|
All Items |
Click the View menu to select the types of notes to display. | ||
View Assigned |
Click View Assigned to view notes that are attached to an assignment. | ||
View Unassigned |
Click View Unassigned to view notes that are not attached to an assignment. | ||
Teacher notes |
Click Teacher notes to view notes created by a teacher. | ||
Notes |
Click Notes to view notes that were inserted as text-only notes into an eBook. | ||
Highlights |
Click Highlights to view notes that were generated when text in the eBook was highlighted. | ||
eBook Notes |
Click eBook Notes to view notes that are part of the eBook. | ||
Questions/Answers |
Click Questions/Answers to view notes that are part of assigned questions and answers. | ||
Go |
Click Go to go somewhere???? | ||
|
Choose Print. to print all available notes displayed. myNotebook displays your browser's print options (this example is from Google Chrome). |
||
|
Grid View |
Click Grid View to display the available notes as tiles like in the image above. |
|
|
List View |
Click List View to display the available notes as text items in a list. |
|
|
Folders |
Click a folder to display the notes it contains or click All Notes to display all notes regardless of whether or not they are in a folder.
|
|
|
Sort Notes by Date |
Click Sort Notes by Date to sort the available notes in date order from the newest to the oldest. Click Sort Notes by Date again to sort the available notes in date order from oldest to newest. |
|
|
Sort Notes A-Z |
Click Sort Notes A-Z to sort the available notes alphabetically from A to Z. Click Sort Notes A-Z again to sort the available notes alphabetically from Z to A. |
|
|
Page Selection |
If all selected notes cannot be displayed on the screen, they are divided into multiple pages based on the active sort order. Click an arrow to navigate to the next page or the previous page. |
|
|
Note Tile |
Click a note tile to display the note. |
|