 program
list and locate a resource. (See About
Resources for details about locating resources.)
program
list and locate a resource. (See About
Resources for details about locating resources.)
You can copy PDF, editable files, and presentation resources from HMH Ed™ to Google Drive on the HMH Resources page.
1. Click
the Discover tab and the HMH Resources tab; then select the
program to view from the  program
list and locate a resource. (See About
Resources for details about locating resources.)
program
list and locate a resource. (See About
Resources for details about locating resources.)
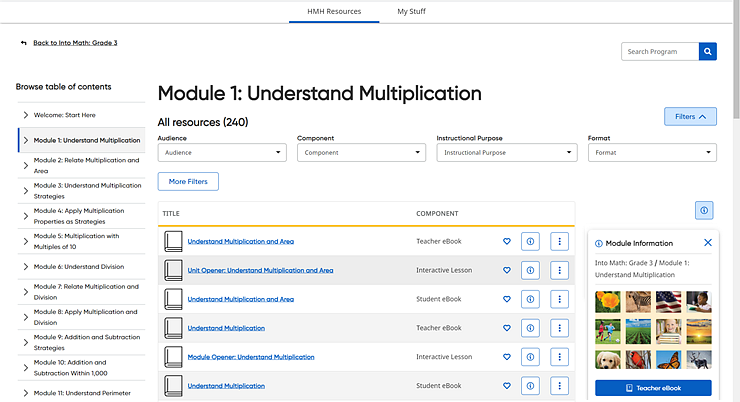
2. Locate
the resource card of the resource to be copied, click the vertical ellipsis
 button, and select the Copy to Google
Drive option.
button, and select the Copy to Google
Drive option.
Note: The option to copy to Google Drive is available for PDF, editable file, and presentation resource formats only.
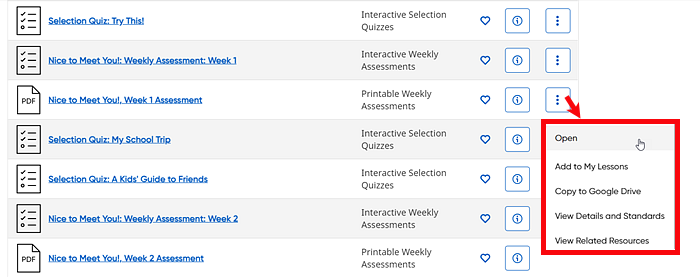
A Google Sign in dialog box appears with an option to allow HMH access to your Google account.
3. Select the See, edit, create and delete... option.
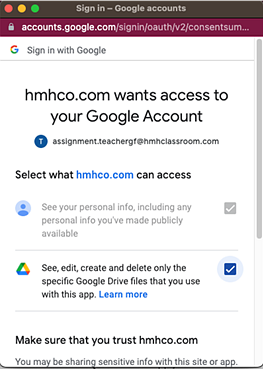
A new browser window opens showing a preview of the selected resource in Google Drive.
The first time you copy a resource from Ed to Google Drive, an "HMH" folder is automatically created in your Google Drive to store the resource. All additional HMH resources that you copy to Google Drive are placed in this folder.
Note: If you delete or rename the HMH folder, a new HMH folder is created the next time you copy an Ed resource to Google Drive.
4. View the copied resource in Google Drive by opening the HMH folder.
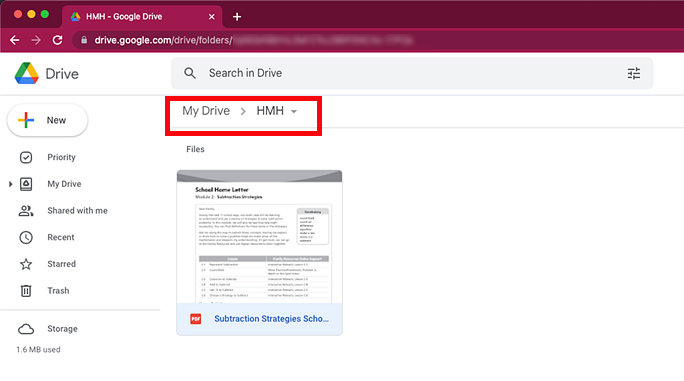
Note: Copied resources are converted to the appropriate Google Doc format. Be aware that resources intended for distribution through Microsoft Office may not translate exactly in Google Doc and may show variations in layout and design features.
See also: