Your teacher may have created Ed assignments that are
"linked" with Google Classroom, which allows you to view and
open the assignments in both Ed and Google Classroom. These assignments
appear with a Google Classroom icon ![]() in the assignment lists on your Dashboard
and Assignments page.
in the assignment lists on your Dashboard
and Assignments page.
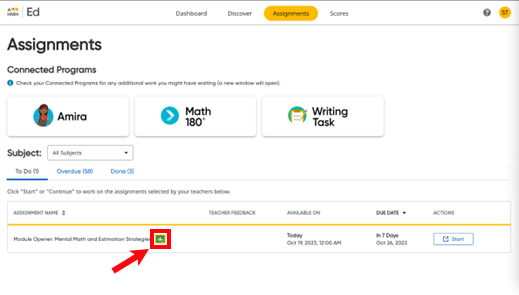
When you open an Ed assignment that is linked to Google Classroom, you may be prompted to sign in to your Google Classroom account. The steps to sign in to your Google Classroom account are provided as follows.
1. Click
 to open
or click
to open
or click 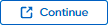 to reopen a linked assignment. If you are
not already signed in to Google Classroom, a Manage
your Linked Accounts dialog box appears.
to reopen a linked assignment. If you are
not already signed in to Google Classroom, a Manage
your Linked Accounts dialog box appears.
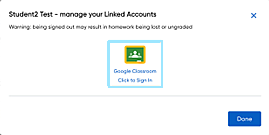
2. Click the Google Classroom Click to Sign In button in the center of the dialog box.
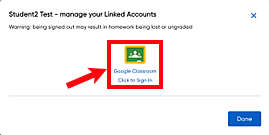
A Sign in with Google dialog box appears listing your account name(s).
3. In the list, click the account you want to use.
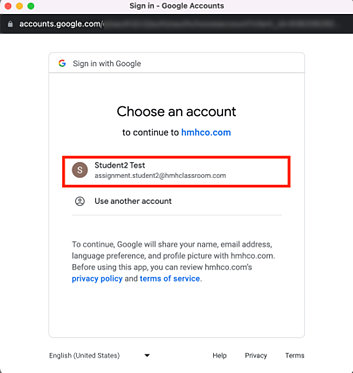
A Google verification message appears.
4. Click Continue to verify the HMH linking app.
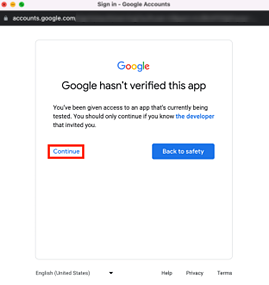
You are prompted to give access to hmhco.com.
5. Select the check box to allow access and then the click Continue button.
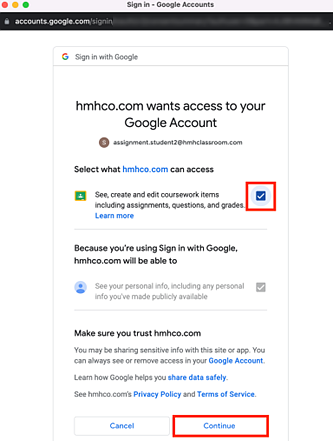
The Manage your Linked Accounts dialog box appears again showing that you are signed in.
6. Click the Done button to close the dialog box.
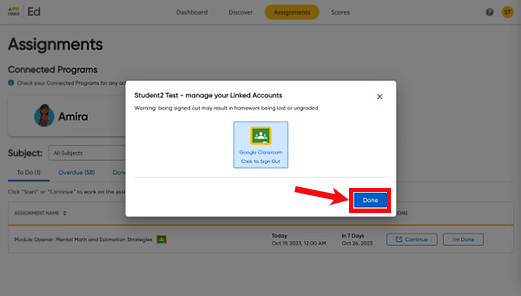
Your selected assignment opens in a new browser window. For details working with various assignment types, see Step #5 of the Complete Assignments topic.