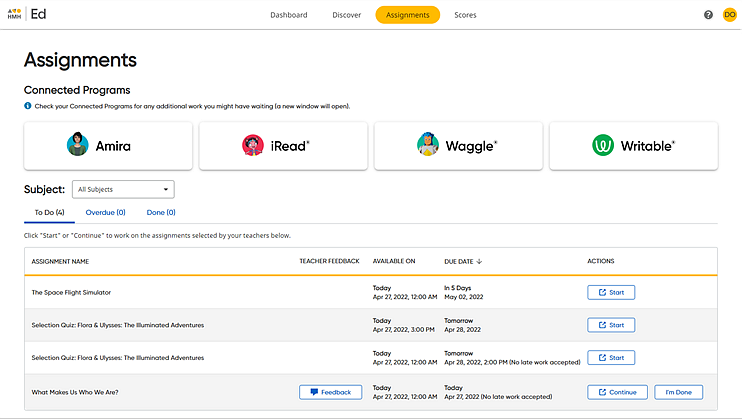
The Assignments page lets you see your assignment list, open assignments, and submit completed assignments.
Note: Some
program-specific assignments appear only within the program and are not listed on this page. If your
class uses the Connected Programs
Amira or iRead, then the program cards appear at the top of your Assignments page. To view your assignments
for Amira and iRead programs, click the card to open the program in a
separate window.
If you have assignments for the Connected
Programs Waggle, Writable, or Writing Task, those assignments are
listed and can be opened on your Assignments
page along with all your other assignments. These assignments are also
available to view and open within the program cards.
1. In the banner, click the Assignments tab. The Assignments page opens to the To Do tab, which shows all assignments in all subjects that are assigned to you, not completed, and due today, tomorrow, or a future date.
The list is sorted from the assignment with the latest due date (furthest in the future) at the top and the assignment with the earliest due date at the bottom; any assignments due "today" appear at the bottom of the list. Assignments that are past the due date are listed on the Overdue tab.
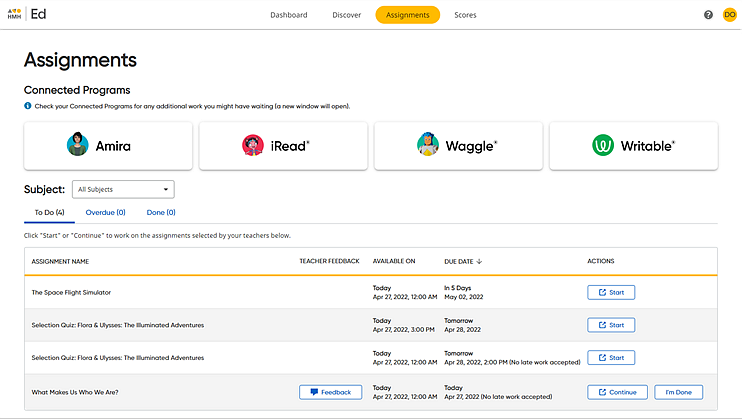
Note: While all your assignments are listed in the Assignments tab, some assignments are also listed on your Dashboard. The Due Today and Overdue assignments area of the Dashboard lists your assignments that are due today and the assignments that are up to 20 days past the due date and allows you to open and complete the assignments.
2. Find the assignment to complete, and if necessary, filter and sort the assignment lists as follows:
On-screen Field |
Steps |
Example |
Subject list |
From the Subject list, select a subject to narrow the assignment list showing on the page to only assignments for the subject that you want to see. |
|
DUE DATE column header |
Click the DUE DATE column header to change the order of the list from earliest due date to the latest (furthest in the future) due date.
Note: – Some assignments may display a time of day (for example, 2:00 PM) after the date, which is the time your teacher set for the assignment to be submitted.
– Some assignment may state No late work accepted, which means this assignment cannot be submitted after specified due date and time. |
|
To Do tab |
Click the To Do tab to view a list of all assignments that are not completed and have a due date of today, tomorrow, or a future date. |
|
Overdue tab |
Click the Overdue tab to view a list of all assignments that are not completed and are past the due date. |
|
Done tab |
Click the Done tab to view a list of all assignments that you have completed. |
|
3. When you find the assignment to complete, do either of the following in the Actions column:
– Click
 to open
an assignment that you have never opened.
to open
an assignment that you have never opened.
– Click
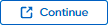 to
reopen an assignment that you have already opened at least once.
to
reopen an assignment that you have already opened at least once.
Assignments with a Google Classroom icon ![]() beside
the names are "linked" with Google Classroom, which allows you
to view and open these assignments in both Ed and Google Classroom. When
you open or reopen a linked assignment, you may be prompted to sign in
to your Google Classroom account.
beside
the names are "linked" with Google Classroom, which allows you
to view and open these assignments in both Ed and Google Classroom. When
you open or reopen a linked assignment, you may be prompted to sign in
to your Google Classroom account.
4. If you are prompted to sign in to your Google Classroom account, see Sign In to Google Classroom for instructions.
Note: If a
Directions dialog box appears,
the assignment you opened is an eBook for which your teacher included
instructions. Click Continue and
make note of the instructions. The eBook assignment opens in a new browser
window. For further eBook assignment details, see Step 5.
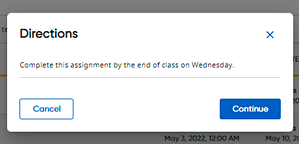
Once an eBook or other non-online assessment assignment is opened, the
status on the Assignment page
(and on the Dashboard, if applicable)
changes to  .
.
5. Complete the assignment; note that the steps to finish each assignment may be different, depending on the program and assignment type, as follows:
– For downloadable files (such as PDFs), save and/or print the file and complete according to the instructions. When you are done and ready to submit it to your teacher, return to the Assignments page in Ed, locate the assignment on the To Do tab, and click I'm Done.
The completed assignment moves to the Done tab, and the system tells your teacher that you have completed the assignment.
– For some digital assignments and practice assessments, you may be able to check your work and get helpful feedback. After putting in a response, click the Check button (if available). You are informed whether your response is correct or incorrect, and if incorrect, you are provided with additional information to help guide you to answer the question correctly.
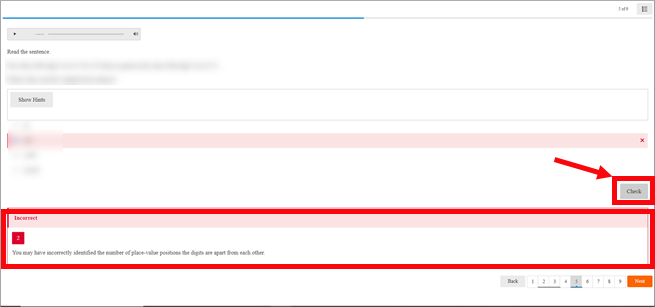
– For eBooks, complete the assignment according to the instructions. (See Navigate eBooks for details about working with eBook assignments.) When you are done with the assignment, you can submit it to your teacher in either of the following ways:
To submit ... |
Steps |
In the eBook |
a. Click the Assignment button in the upper right corner of the eBook.
Note: The Assignment icon only appears if the eBook has been assigned.
b. In assignment dialog box, click I'm Done.
The button changes to Submitted.
In Ed, the completed assignment moves to the Done tab, and the system tells your teacher that you have completed the assignment.
|
In Ed |
a. Return to the Assignments page in Ed.
b. Locate the assignment on the To Do tab, and click I'm Done.
The completed assignment moves to the Done tab, and the system tells your teacher that you have completed the assignment. |
– For online assessments, see details in the following table.
Task |
Steps |
Begin assessment |
➔ Click Start to begin.
|
Move from item to item in the assessment |
The navigation buttons are located in the lower right corner of the assessment page.
➔ To move to the next item, click Go or click the next item number.
➔ To go back to the previous item, click the back arrow or click the previous item number.
➔ To move to any item, click the number of the item.
|
Save and exit the assessment before completion |
a. Click the Save and Exit button.
The work you have done in the assessment is saved. A dialog box appears asking if you want to resume the activity or exit.
b. Click
Exit. The Assignments
page appears, and the status of this assessment changes to
When you are ready to continue this
assessment, click |
Complete the assessment and submit for scoring |
a. Click
Note: If any questions were not completed, the dialog box notes that. To complete any unfinished items, you must click No.
b. Click Yes.
Note the following: – If the completed assignment was a growth measure assessment, you may see a page displaying your score. Growth measure assessments are not available for review.
– For most assignments, the Assignments page appears, and the completed assignment moves to the list of assignments on the Done tab.
– If your teacher has to score any of the items, then the TEACHER FEEDBACK column shows a Scoring in Progress statement, and your teacher can see that the assessment is completed and ready to be scored. |
6. To review a completed assignment, open the Done tab and do either of the following:
– For
an eBook or PDF, click the  button.
button.
– For
a scored assessment, click the  button. Scored assessments can also be reviewed by opening the score on
the Scores tab. (For complete
details, see Review Scored Assessments.)
button. Scored assessments can also be reviewed by opening the score on
the Scores tab. (For complete
details, see Review Scored Assessments.)
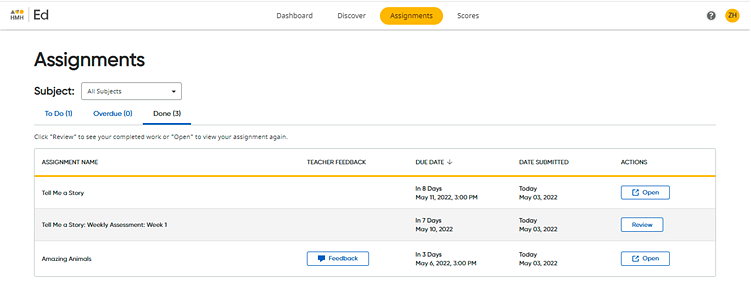
Note: If
you see a Feedback button
in the TEACHER FEEDBACK
column, it means that your teacher has comments for you about
this assignment. Click the
➔ See View Feedback for Assignments for more information. |
See Also: