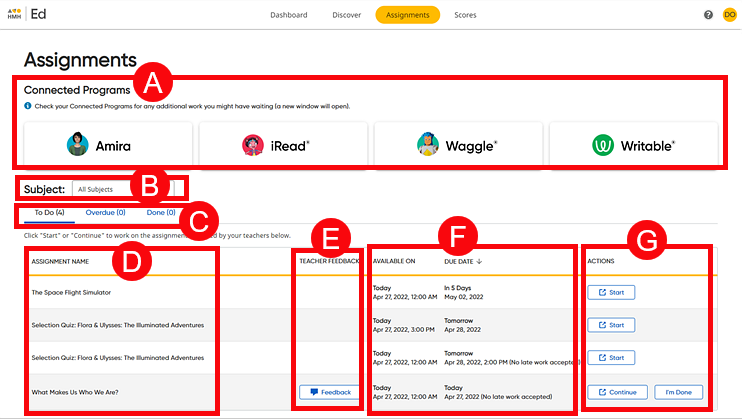
The Assignments page lets you see your assignment lists, open assignments, submit completed assignments, and review submitted assignments. You can view your assignments in three different tabs, To Do, Overdue, and Done, depending on the due date and the completion status of the assignments.
This page also allows you to open Connected Programs (if you have any) to see if your teacher has made assignments for you in those separate programs. Details are provided below.
➔ Click a letter or outline area to learn more about the To Do tab of the Assignments page.
Note: – Overdue tab – All the To Do fields and actions also apply to the Overdue tab. – Done tab – Some fields and actions are only available on the Done tab. To learn more about fields and actions that appear only on the Done tab, click to jump to an example and details further down this topic. |
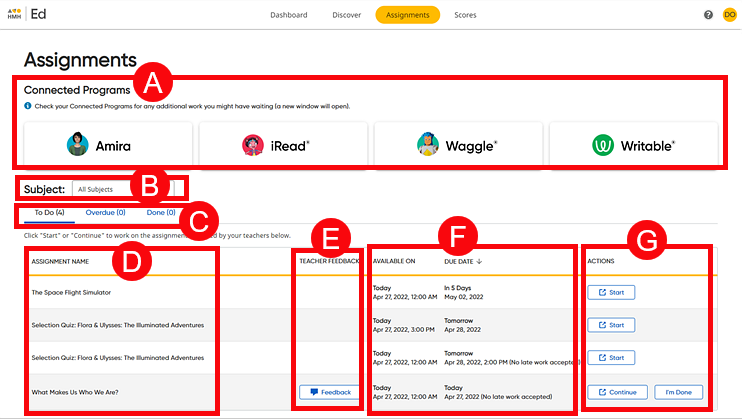
Connected Programs |
|||
If any of your classes use the Amira or iRead connected programs, then the Connected Programs area appears on the Assignment page displaying program cards for each program. To find out if your teacher has given you any assignments for Amira or iRead, you must open the program card to see. Note: Assignments for the Connected Programs of Waggle, Writable, and Writing Task are listed on your Assignments page along with all your other assignments. You do not have to open those program cards to view those assignments. This area of the page does not appear for all users. ➔ Click the Amira or iRead program card to open it and view any assignments your teacher may have assigned through the program. The product opens in a separate window. |
|||
Subject List |
|||
|
From the Select a subject list, select a subject to narrow the assignment list showing on the page to only assignments for the subject that you want to see.
|
||
Assignment Tabs |
|||
|
● To
Do Tab –
Shows a list of all assignments that are not completed and
are due today, tomorrow, or another future date
|
||
|
● Overdue Tab – Shows a list of all assignments that are not completed and are past the due date
|
||
|
● Done Tab – Shows a list of all assignments that you have completed; see an example and further details about the Done tab provided further down in this topic.
|
||
ASSIGNMENT NAME |
|||
|
This column lists your assignments. Assignments with a Google Classroom icon |
||
TEACHER FEEDBACK |
|||
|
If
you see a ➔ Click the Feedback button to view your teacher's comments. |
||
AVAILABLE ON and DUE DATE |
|||
|
The AVAILABLE ON column shows the date and time that each assignment was available for you to open.
The DUE DATE column shows the date (and time, if specified) that each assignment is expected to be submitted. The list is sorted from the assignment with the latest due date at the top and the assignment with the earliest due date at the bottom; any assignments due "today" appear at the bottom of the list. The due date is shown in two ways: ● Text and numbers (for example: "in 3 days," "tomorrow," or "2 weeks ago") ● Calendar date (for example: "May 6, 2022") Note: – Some assignments may display a time of day (for example, 2:00 PM) after the date, which is the time your teacher set for the assignment to be submitted. – Some assignment may state No late work accepted, which means this assignment cannot be submitted after specified due date and time. ➔ Click
the Due Date column header
|
||
ACTIONS (To Do Tab and Overdue Tab only) |
|||
|
The action that you can take for each assignment shows in this column, which may be any of the following: |
||
|
Assignment Status |
Description |
Applies to |
|
|
Assignment has not been started and has never been opened. |
All assignments ➔ To open the assignment, click the Start button. The assignment opens in a separate window. |
|
|
Assignment has been opened but not submitted for scoring. |
All scored assignments (assessments and scored tasks) ➔ To reopen the assignment, click the Continue button. The assignment opens in a separate window. |
|
Assignment has been opened but not submitted. |
Assignments not scored online (For example, eBooks and PDFs) ➔ To reopen the assignment, click the Continue button. The assignment opens in a separate window. ➔ To submit the assignment for review, click I'm Done. The assignment moves to the Done tab. |
|
Some fields and icons appear only on the Done tab of the Assignments page (and not on the To Do tab or the Overdue tab). These are detailed below.
➔ Click a letter or outline area to learn more about fields and icons that appear only on the Done tab of the Assignments page.
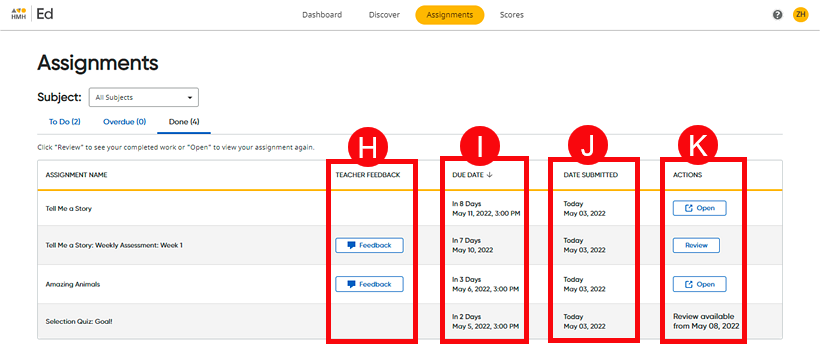
See Also: