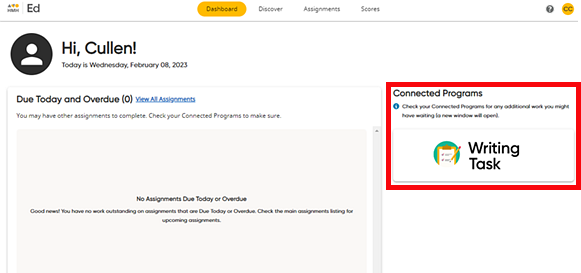
If you use HMH Into Reading, HMH ¡Arriba la Lectura!, or HMH Into Literature programs, then your class may be using Writing Task assignments in Ed. If so, a Writing Task card appears in the Connected Programs area of your Ed Dashboard and your Ed Assignments page.
When your teacher assigns Writing Task assignments to your class, these assignments can be opened on the Assignments page (like all other assignments) or within the Writable or Writing Task card, as detailed in the following steps.
1. On the Dashboard or the Assignments tab, move to the Connected Programs area, locate the Writable card or the Writing Task card, and click it to open.
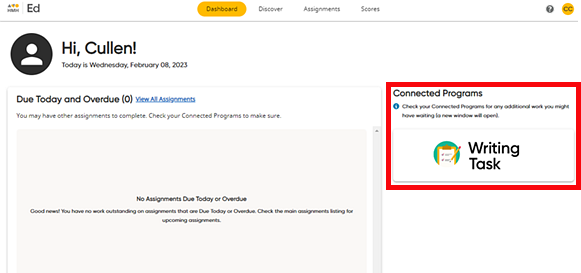
A separate tab opens to the Writing Task Assignments page. This page lists all your writing task assignments, displayed as individual cards.
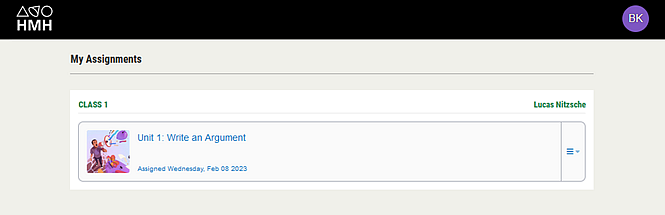
Note: The teacher name is shown in the top right row for each assignment list.
2. In the list, click the card containing the assignment you want to open. The Dashboard page appears and shows a description of the assignment.

3. On the Dashboard page, click Read & Write to start the assignment.
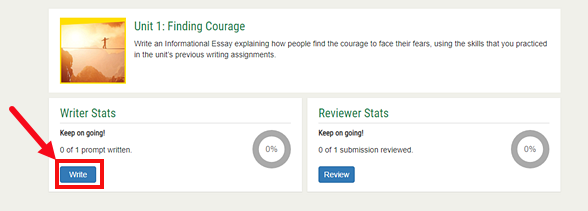
The Write page appears as a split screen. Readings for the assignment appear in the left panel, and the writing prompt along with the MY SUBMISSION text box appear on the right.
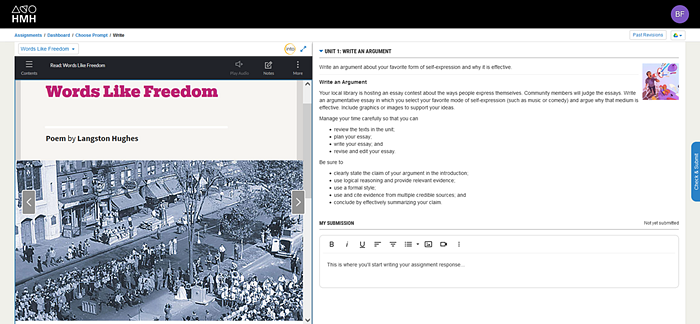
4. On the Write page, do any or all of the following:
– Read the writing prompt (instructions) for the assignment.
– Click
the arrow icon  to expand
(or collapse) the screen view of the reading.
to expand
(or collapse) the screen view of the reading.
– Use the reading menu to view other text.
– Refer your eBook notes and any other parts of the book(s) that may help you prepare to write your assignment. (See Navigate eBooks for details about using eBooks.)
– Click Check & Submit on the right of the page to expand the rubric.
Tip! You should always read the prompt fully and review the rubric before you begin writing. This will help make sure that you meet the expectations set by your teacher.
5. When you are ready, click in the MY SUBMISSION text box and begin writing. You can use the tool bar in the text box to format your response and add images or videos. Your writing saves automatically.
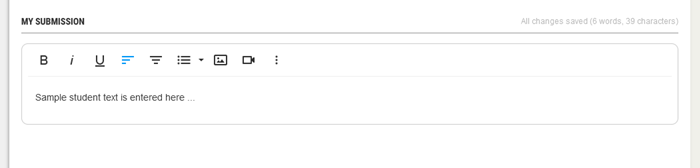
6. When you finish your writing, review the rubric items to make sure you have met the requirements of the assignment, as follows:
a. Click the Check & Submit tab on the right side of the page. A new window appears; on the left side, you see the rubric (instructions) and your written work and on the right side, a My Submission panel with a list of items to review.
b. Use the list to review that your written work meets all the instructions and edit your written work, as needed.
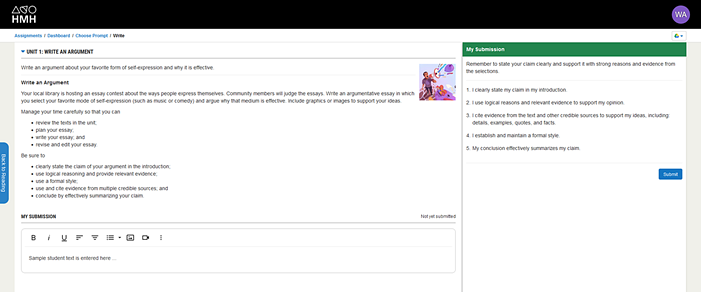
Note: If necessary, you can return to the page containing the eBook panel and the writing area panel by clicking the Back to Reading tab on the left side of the page.
c. When your writing assignment is complete, click the Submit button. A dialog box appears asking you if you are ready to submit your writing assignment.
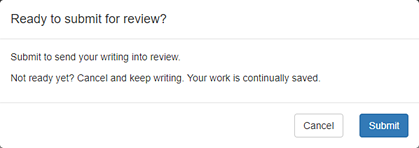
d. Click Submit. Your assignment is ready to be reviewed.
7. If you want to revise a writing assignment that you have submitted, return to your writing window and then click the Revise Now button.
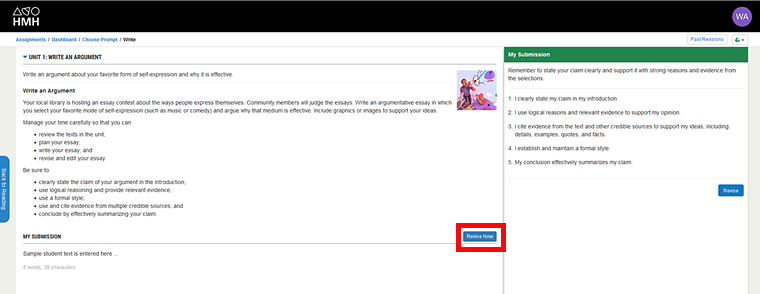
When your assignment has been scored by your teacher (or if your assignment has been reviewed by one of your peers), you can find the results on your Scores page or by opening the writing tasks Dashboard page and clicking the Write button. See View Writing Task Scores for details.