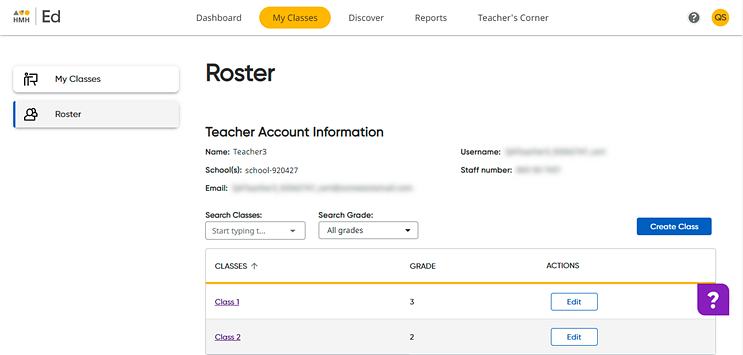
To access student information, you must locate the student within a class that the student is rostered.
Note: Administrators may restrict teachers' ability to add or edit information. If you do not have access to edit student accounts, the data permission for this option is turned off by your district, so you must contact your administrator to request updates.
1. In the Ed banner, click the My Classes tab, and then on the left panel of the My Classes page, click Roster. The Roster page appears.
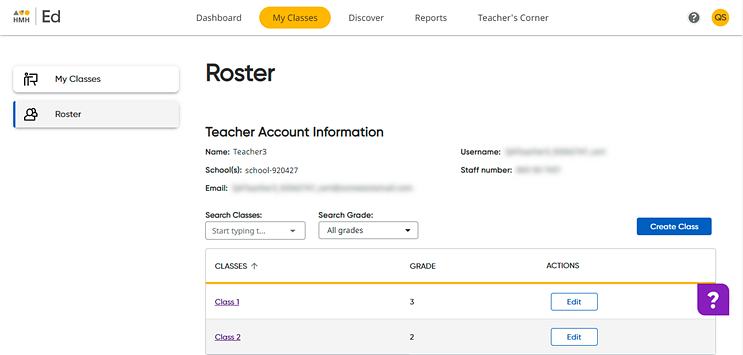
2. Locate the class containing the student to be edited; if necessary, narrow the list of classes using the Search Classes and Search Grade fields.
3. Open the class by clicking the class name link in the CLASSES column. The Students page appears, showing class information and the list of students currently enrolled in the class.
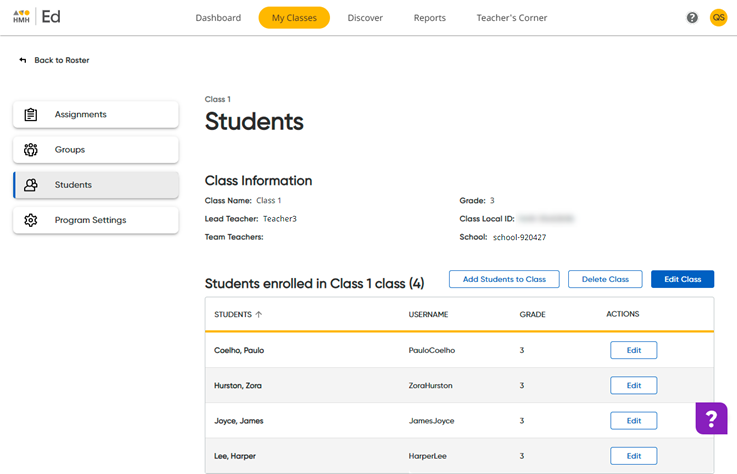
4. On the Students page, locate the student to be edited and click Edit in the ACTIONS column. The Edit Student dialog box appears.
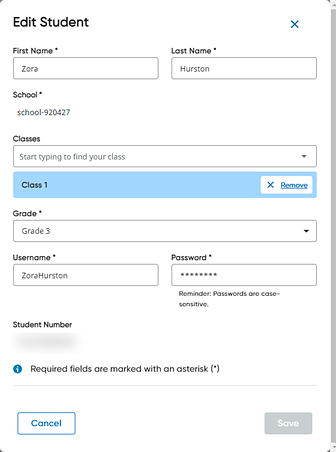
5. Edit any of the following student information fields:
– First Name – Type the student's first name.
– Last Name – Type the student's last name.
– Classes –
Add a class by selecting it from the list; remove a class by clicking
the Remove button  .
.
Note: Only those classes to which you are assigned as a teacher are available to add or remove.
– Grade – Select the student's grade.
– Username – Type the student's username.
– Password – Type the student's password; passwords are case-sensitive and must be at least five characters.
Note: See Passphrase Recommendation for more information on setting up passwords.
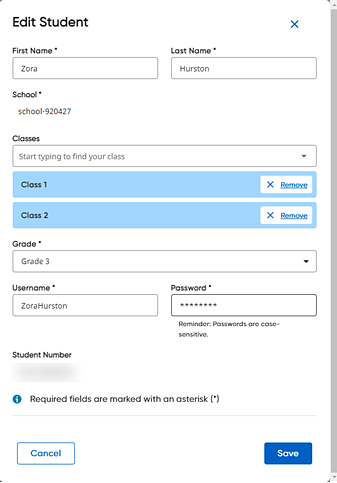
6. Click Save. The student information is updated.
See Also: