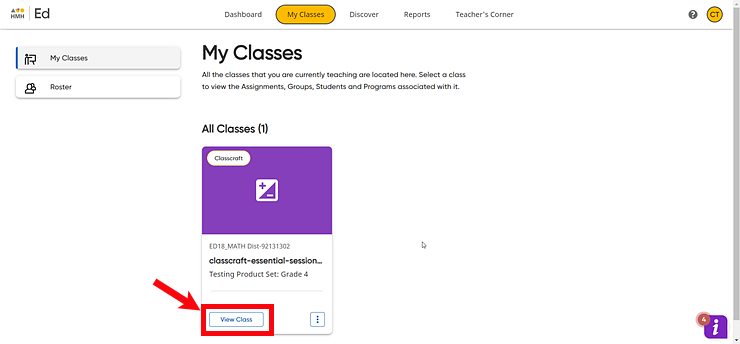
If your district purchases Classcraft licenses, then you may have Classcraft sessions available for your classes. All the Classcraft sessions available to you are listed on the HMH Ed Session Organizer page; the sessions can also be opened and managed on this page. See the instructions below for complete details.
1. In the HMH Ed™ banner, click the My Classes tab, and in the Classcraft class card, click View Class.
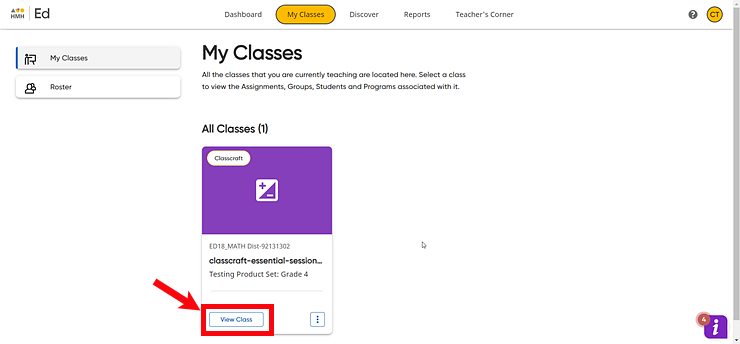
The Class Overview page appears.
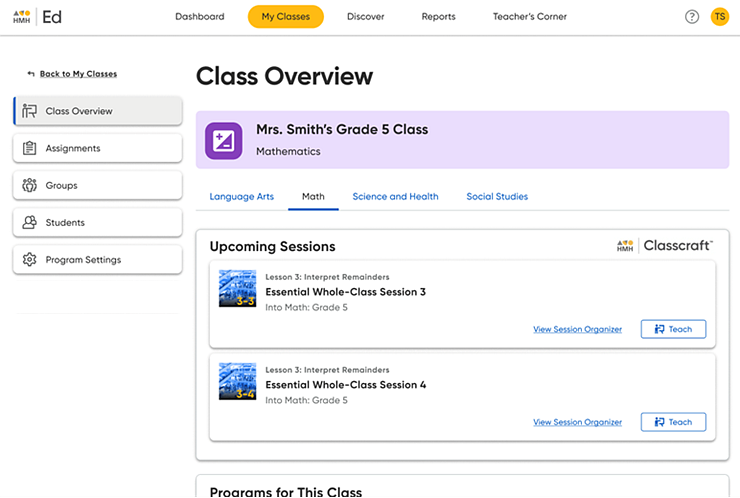
The programs that are associated with your selected class are listed on the page as well as any upcoming Classcraft sessions that may be available to you. Classcraft sessions are displayed as individual cards with the options to View Session Organizer (view and manage sessions) or Teach (open the session).
2. Within any Classcraft Session card, click the View Session Organizer link. The Session Organizer page appears.

The Session Organizer opens to the Sessions tab, which lists all Classcraft sessions available for your selected class.
3. On the Sessions tab of the Session Organizer page you can select the sessions that are displayed as follows:
– From the Program list in the upper right corner, select the Classcraft program for which you want to view and manage sessions. The page displays the Classcraft sessions for your selected program. Note: The Program list displays only those Classcraft programs for which you are entitled and that match the grade and subject matter of the selected class. |
|
– In the Browse Modules list, select a module for the select program.
– Select Hide Done Items to hide the Classcraft sessions that you previously opened and marked as done. The completed sessions are not shown in the list on this page, and the option changes to Show Done Items allowing you to switch back to see the completed sessions again if desired.
|
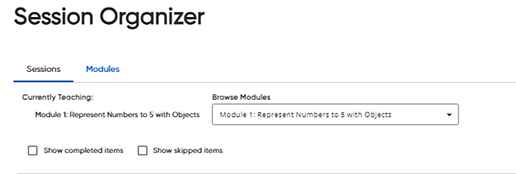 |
4. Refer to the following table to see the options available within each session card.
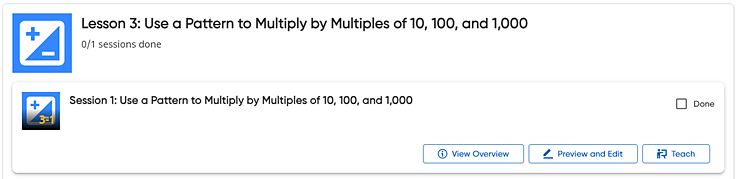
Session Card Button |
Action |
||
View Overview Button
|
➔
A Session Overview panel appears on the right side of the page providing high-level information regarding the objectives and structure of the session and if available, links to accompanying materials from the equivalent HMH program.
Standards To view the standards for the session:a. In the Standards card near the bottom of the Session Overview panel, click the Show link to view the state-specific educational standards assigned to your district and relevant to the selected session.
b. Click any standard link to view the details of the standard. A dialog box appears with a detailed description of the selected standard.
c. When you are done viewing the standards, click the Hide link to close the Standards box.
Before You Teach ➔ At the bottom of the Session Overview panel, click the View "Before You Teach" button to open a Before You Teach page that provides further insights for this session, such as materials required, standards, learning objectives and more.
|
||
Preview and Edit Button
|
➔ Click the Preview and Edit button to preview the essential session without having to click the Teach button.
A Preview Activity page similar to the Session Preview in the Teacher Panel appears.
This page allows you to view and interact within the session without actually initiating a session, including the following options: – Use the arrows at the bottom of the page to move through the session panels. – On the left panel, click Activities to view the table of contents and click any table of contents option to preview. – On the left panel, click Guide view the Essential Teacher’s Guide for the session. – In the upper right corner, click Exit to close the session preview and return to the Session Organizer page.
Note: The Edit Activity tab available on this page is a feature that currently in development. Check back for complete details when they are available.
|
||
Teach Button
|
➔ Click
the Teach button to open
the Classcraft session with your class. The Classcraft session
appears. (See Classcraft Teacher Help
|
||
Resume Button
|
➔ Click the Resume button to continue a Classcraft session that you have previously opened but did not mark as "Done."
|
||
Done Check Box
|
➔ On the Session Organizer page, select the Done check box to mark a Classcraft session as complete. A confirmation dialog box appears.
Click the Mark as Done button to confirm. The session is marked as done. |
||
Vertical Ellipsis Button
|
For sessions that were marked as Done, a vertical ellipsis button is available in the session card allowing you to open the session. ➔ Click
the vertical ellipsis button
|
5. Click the Modules tab to view the complete list of lessons and sessions available in the selected module/unit.
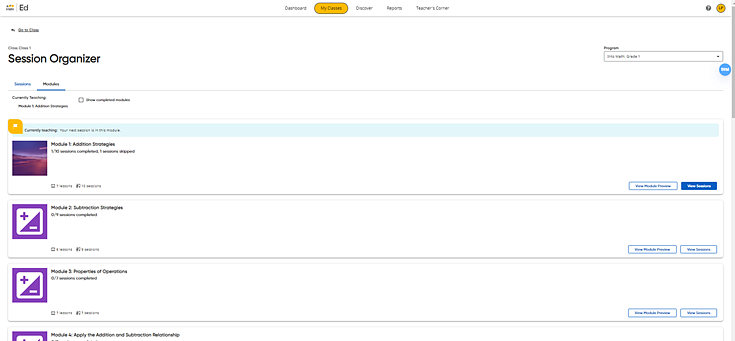
Within any session card on the Modules tab, you can do either of the following:
– View Module Preview - Click this button to see the lesson outline for the module.
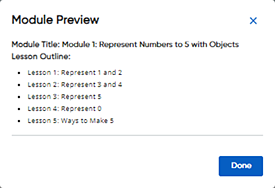
– View Session - Click this button to return to the Sessions tab.
Note: Sessions that are still in development (but soon to be available) are included in the list with high-level details for planning purposes only.
See also: