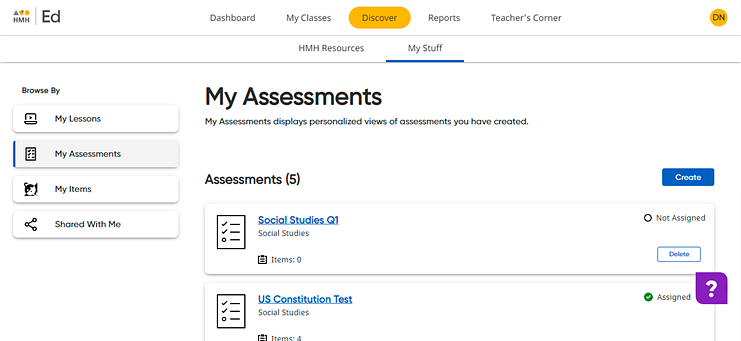
A saved custom assignment with items added can be opened and viewed as students see it. Additionally, you can create a duplicate version of both assigned and unassigned custom assessments.
1. Click the Discover tab and My Stuff tab, and then on the left Browse By panel, click the My Assessments link. The My Assessments page appears listing your saved assessments.
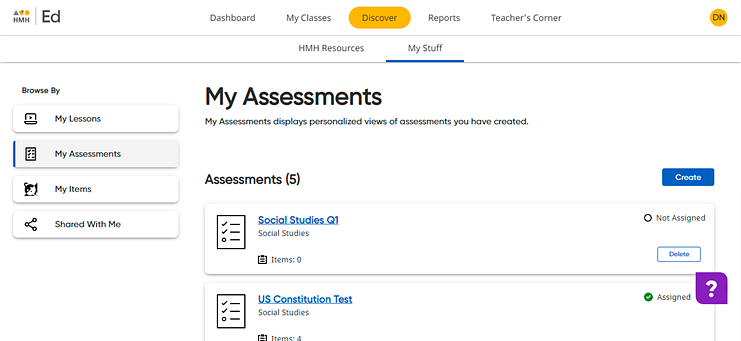
2. In the My Assessments list, click the title of an assessment. The selected assessment opens.
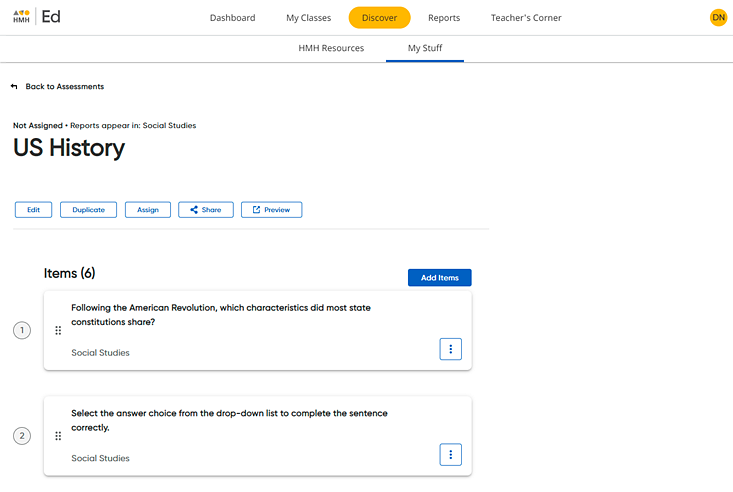
3. To view the custom assessment as students see it, click the Preview button. The custom assessment opens in a separate window.
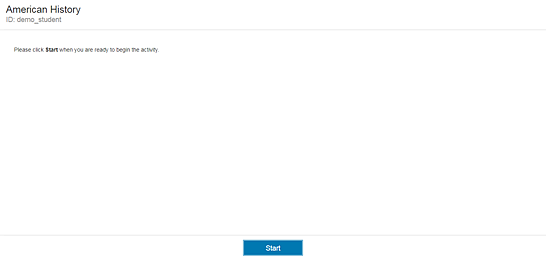
4. To make a copy of the assessment, click the Duplicate button. A Duplicate Custom Assessment dialog box appears.
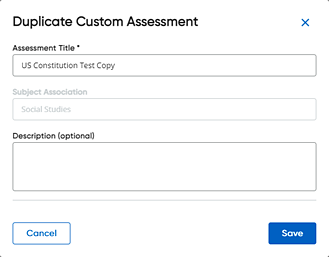
The Assessment Title defaults to the original assessment title with the word "Copy" added.
5. In the Assessment Title and Description fields, change the title and add a description of the duplicate assessment as needed and click Save. The saved copy of the assessment is created and appears in your My Assessments list.
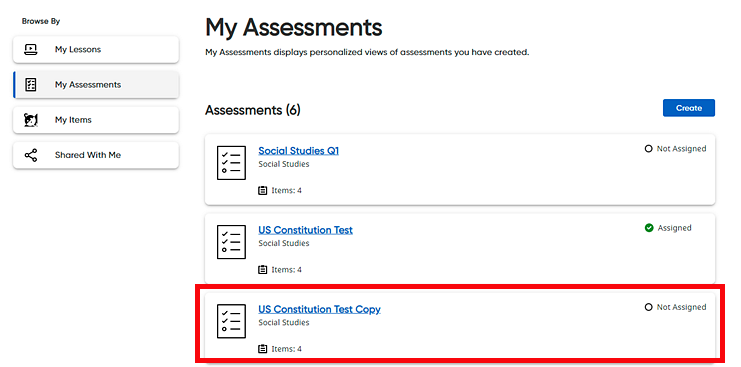
You can edit the assessment copy, including changing the name and description, reordering items, and adding items. See Edit Custom Assessments for details.
See also: