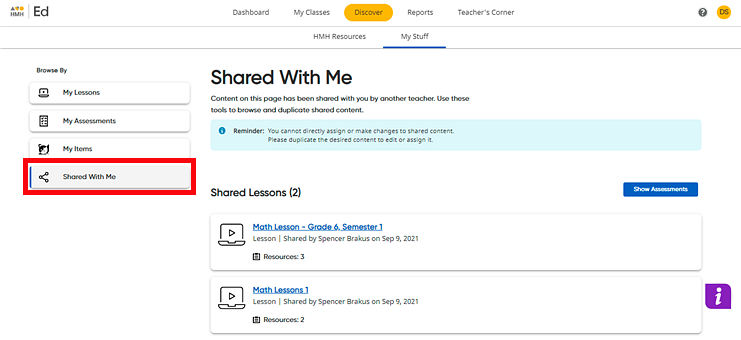
You can view lessons that other users have shared with you. However, you cannot edit a lesson that has been shared. If you want to make changes to a shared lesson, you can create duplicate copy of the lesson, which is saved in your My Lessons list.
1. Click the Discover tab and My Stuff tab, and then on the left Browse By panel, click the Shared With Me link. The Shared With Me page appears. Any lessons that have been shared with you by administrators or teachers in your district are listed on this page. When you open the page, a list of shared lessons is displayed. (
Note: The Show Assessments button allows you to view the custom assessments that have been shared with you; when you are on the shared custom assessment page, clicking the Show Lessons button returns you to the list of lessons that have been shared with you.
Each shared lesson includes the name of the user who shared the lesson with you and the date that the shared lesson was last modified. When the owner of the shared lesson makes edits to the lesson, your shared lesson is automatically edited as well.
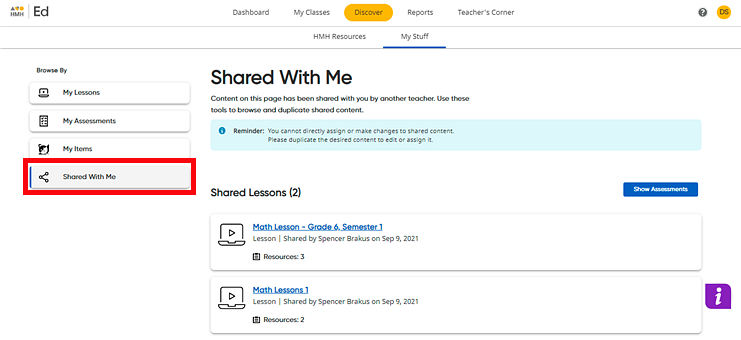
2. Click a shared lesson name to open it and view the resources included in the lesson.
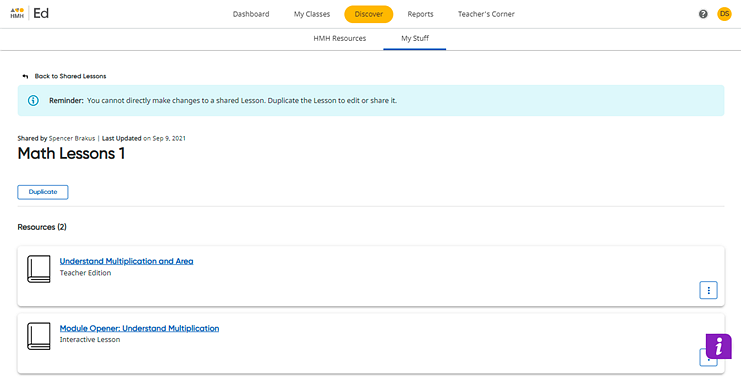
Shared lesson cannot be edited, but you can create a duplicate of a shared lesson.
3. Click the Duplicate button. A confirmation dialog box appears.
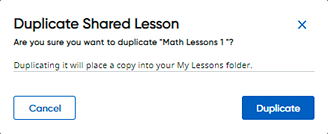
4. Click the Duplicate button. A success message appears at the top of the page providing a link to open the duplicate lesson. The copy of the shared lesson is saved to your My Lessons list. This duplicate copy can be edited and saved as needed.

Note: The My Lessons list appears in alphabetic order according to the lesson names.
See also:
Add Resources to Lessons (Plans)