 program
list.
program
list.
For details on creating writing task assignments, see Assign Writing Task Assignments.
Writing Task assignments can be opened from your Ed Assignments Overview page or from the Connected Solutions Writing Task card. Details about managing and grading Writing Task assignments using the Connected Solutions card are provided below.
1. In the
banner, click the Discover tab
and the HMH Resources tab, and
then select the program to view from the  program
list.
program
list.
2. In the Browse by panel on the left side of the page, click Connected Solutions and then click the Writing Task card.
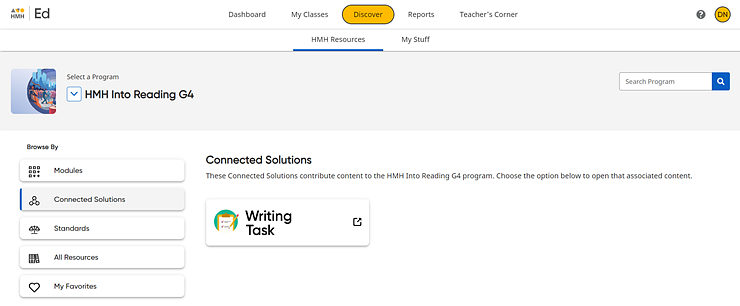
Writing Task opens in a separate window.
3. In the banner, click the My Assignments link. The My Assignments page appears.
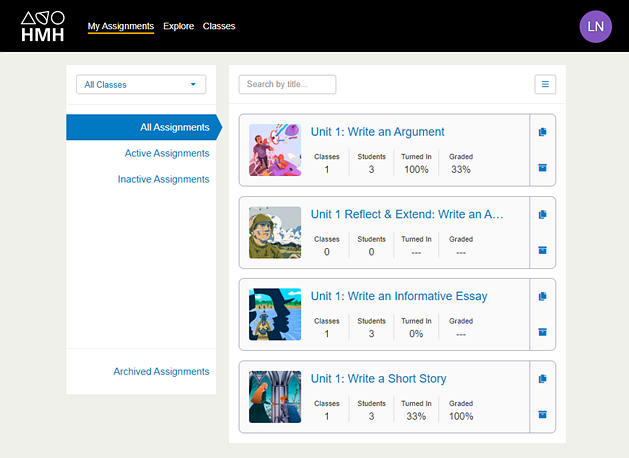
4. In the Assignments list, locate an assignment with the Turned in status and click the assignment card to select it. The Assignment Manage page appears with details about the selected assignment and a card for each class that received this assignment.
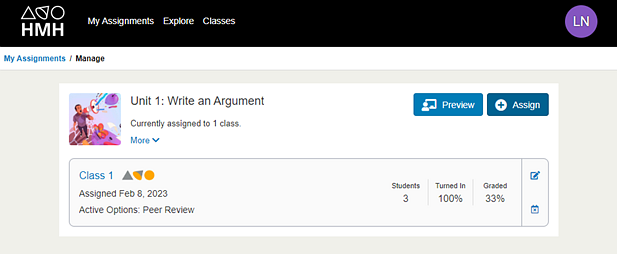
5. Click in the class assignment card of the class you want to view. The Dashboard page appears showing the class details for the selected assignment.
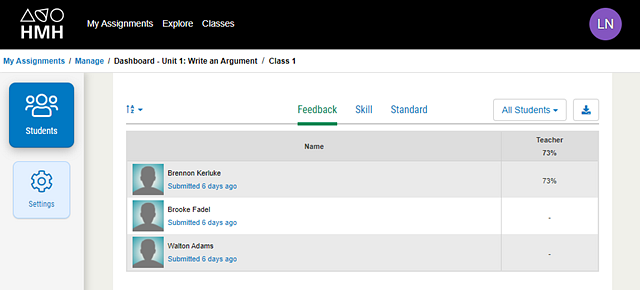
6. To review a completed assignment, click the row of a student. The Review page appears with a split screen, displaying the writing assignment instructions and the student's written work on the left side and the Review panel on the right side.
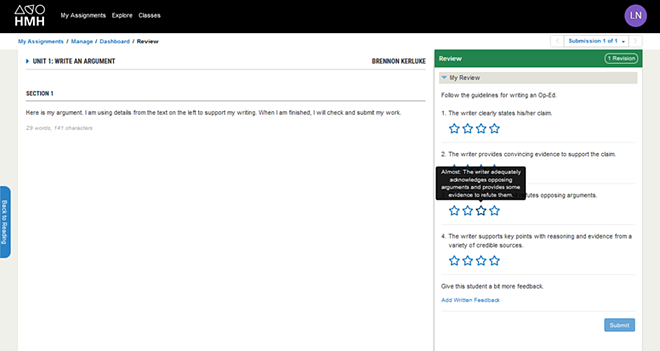
7. On the Review page, grade and comment on the assignment, as follows:
– Hover over the stars to see the proficiency labels and click the star that best describes the student’s work.
– If necessary, click the Add Written Feedback link to add comments for your student.
– When done with scoring and comments, click Submit.
Your students can then review scores and comments
from their Writing Task Assignment Dashboard.
See the Ed Student Help topic View Writing Task
Scores ![]() for complete details.
for complete details.