 program
list.
program
list.
If you use HMH Into Reading or HMH Into Literature programs, then you have access to Writing Task—a writing practice tool with feedback and revision supports and prompts developed specifically for your HMH curriculum.
Details about previewing Writing Task assignments are provided below.
Note: Student access to Writing Task is enabled when you select the Into Reading or Into Literature programs for your class in the Program Setting page. (See Manage Programs for Classes for details.)
1. In
the banner, click the Discover
tab and the HMH Resources tab,
and then select the program to view from the  program
list.
program
list.
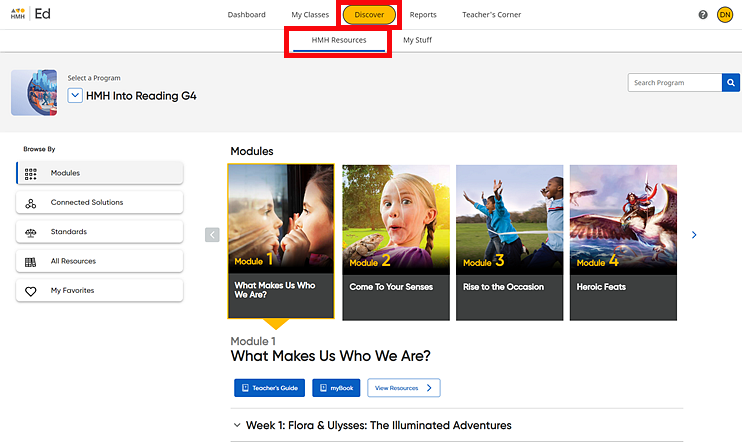
If your selected program is Into Reading or Into Literature, then the Writing Task card is available on the Connected Solutions page.
2. In the Browse by panel on the left side of the page, click Connected Solutions. The Connected Solutions page appears.
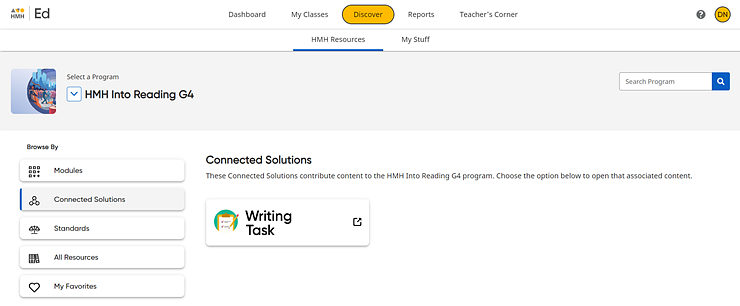
3. Locate and click the Writing Task card.
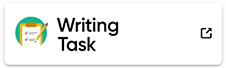
Writing Task opens in a separate window. The first time you open Writing Task it opens to a Welcome to Writable page, which allows you to connect your accounts. Writable is the HMH partner application powering Writing Task.
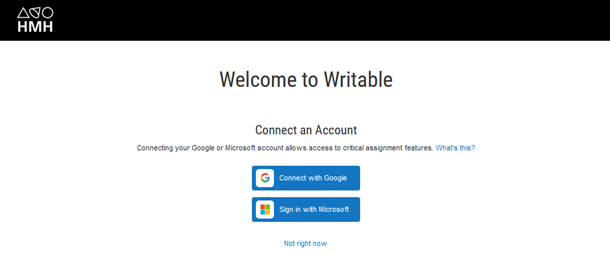
Note: HMH recommends that you connect accounts to prevent unintentional account duplication.
4. (Optional) Connect your accounts to Writing Task by completing the log in or click Not right now. Writing Task opens to the Explore page.
5. Explore the HMH Curriculum in Writing Task as follows:
– View the cards displayed for each Into Reading/Into Literature program your organization has purchased.
– Use the list on the left side of the page to select the grade level of the content displayed.
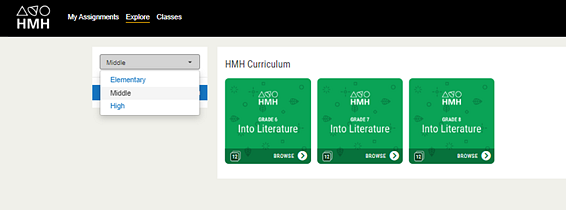
– Click an HMH Curriculum card to browse the program assignments.
6. Click an assignment card to view the assignment details. A detailed description of the writing assignment is displayed including the skills, rubrics, and standards associated with the task.
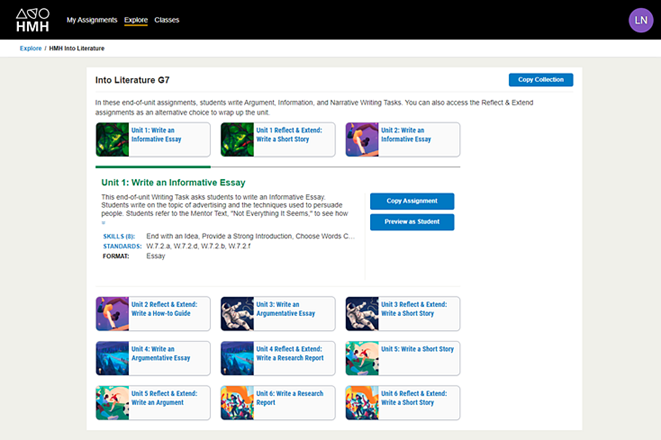
7. Click the Preview as Student button to view the writing task as a student sees it. A Reading page appears with split screen showing the task's associated eBook on left panel and the writing task instructions and writing window on the right panel.
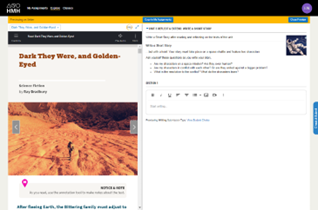
– To preview the submit page, click the Check & Submit tab on the right side of the page. The submit page appears allowing you to review the rubric. You can return to the previous page by clicking the Back to Reading tab on the left side of the page.
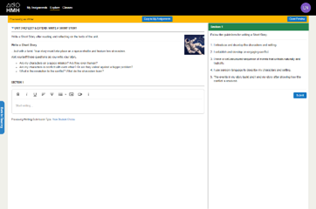
– To close the preview page, click the Close Preview link in the upper right corner of the page.
8. Click the Copy Assignment button to copy the selected assignment(s) or click the Copy Collection button to copy all the assignments in a displayed list. Your selected assignment(s) are copied to the My Assignments page.
To return to the My Assignments page, click the link at the top of the page.