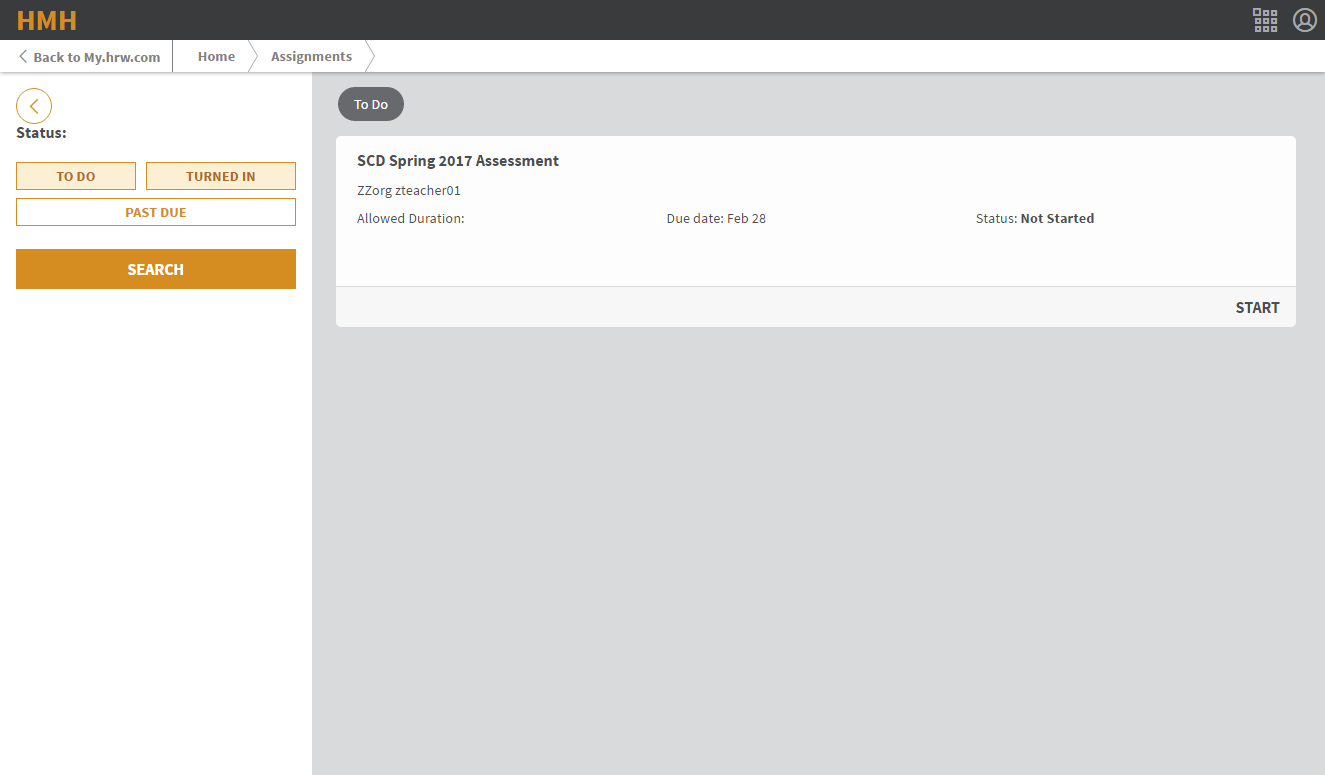
During testing, an online or offline image appears in the top right corner of the page to provide you notification of online and offline work. Additionally, when you attempt to submit responses while offline, you are alerted with instructions to save your responses and submit when you reconnect to Internet.
1. Find the assignment for which you would like to open and complete. See Searching for Assignments for instructions.
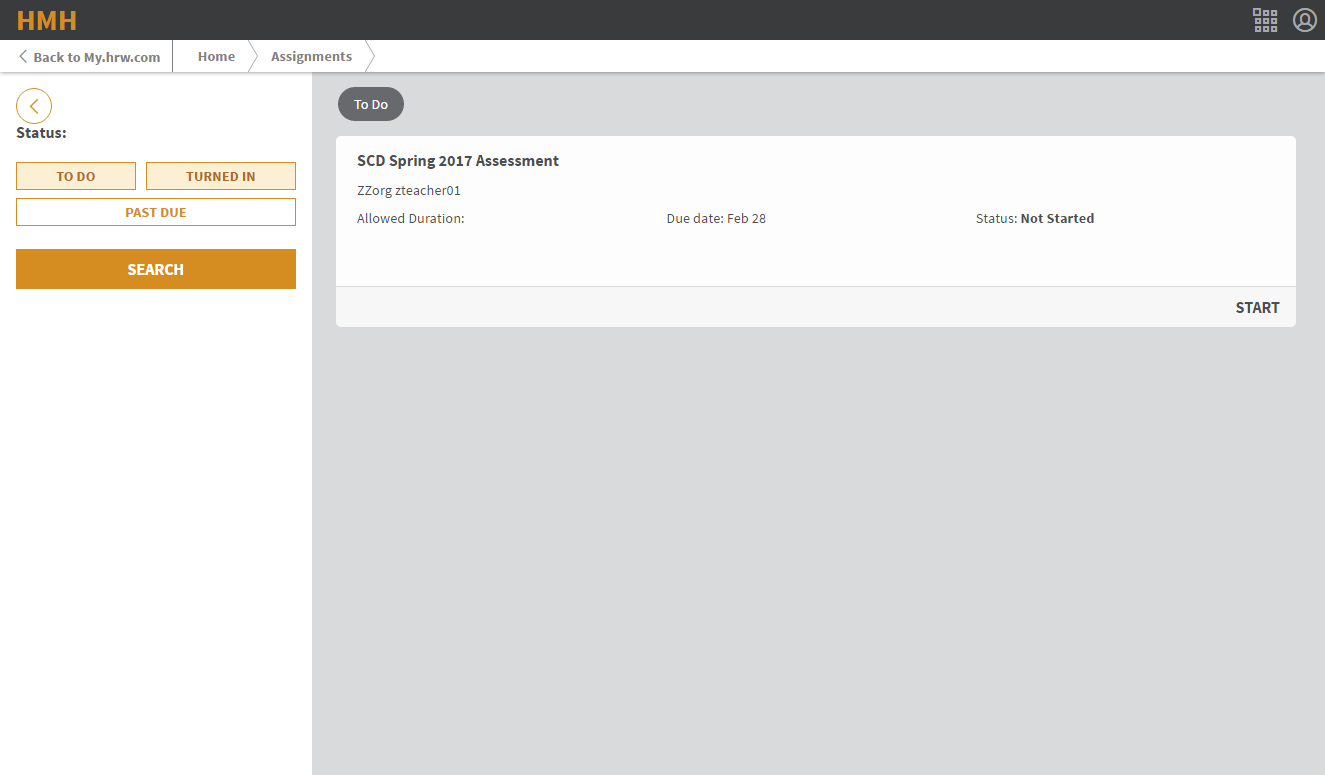
2. In the assignment card, click START. The assignment opens in a new browser window.
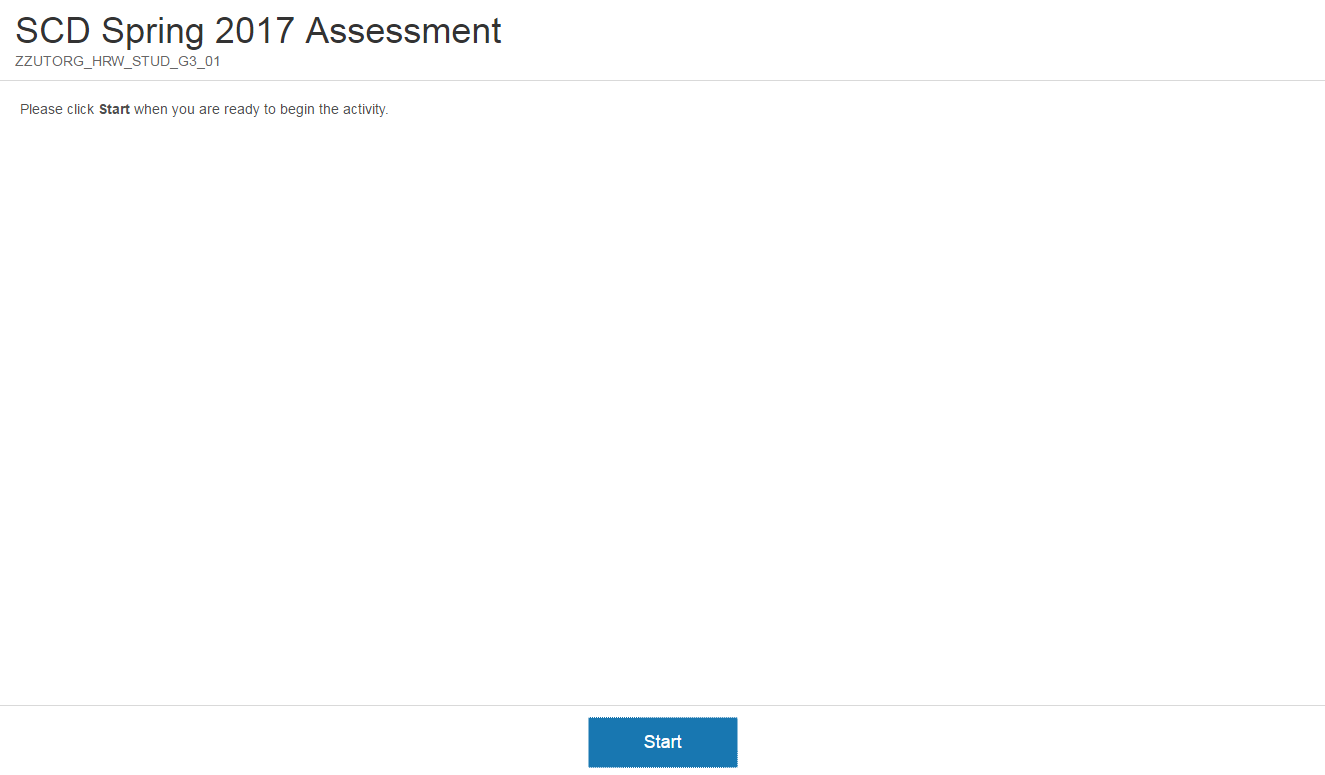
3. Click Start to begin the assignment. Complete the assignment items.
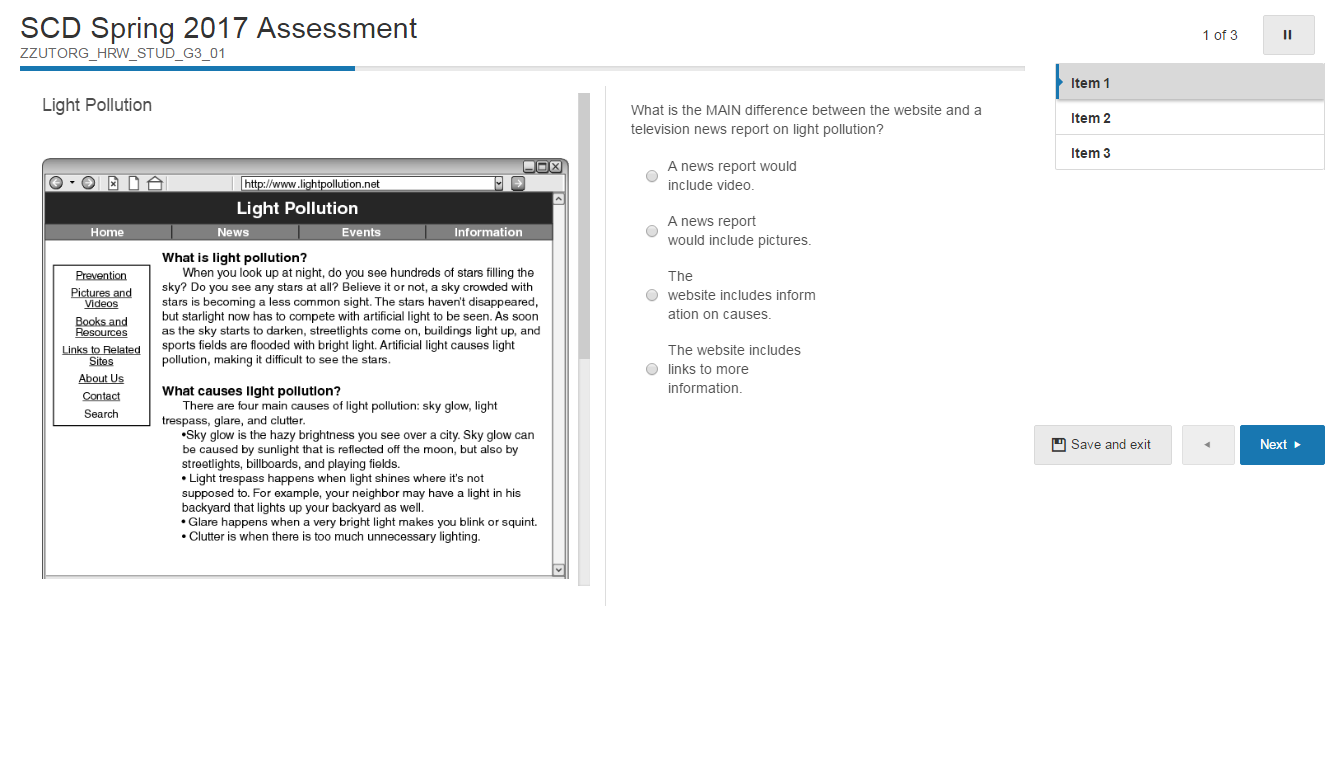
4. (Optional) Do any of the following:
To... |
Action... |
Save and exit the assessment before completion |
1. Click the Save & Exit button.
A dialog box appears asking you to confirm if you want to save your work and leave the assignment before completion.
2. Click Quit. The HMH ONE landing page appears. Note: Click RESUME in the assignment card if you have not completed the assessment and would like to continue working. |
Go to the previous assessment item |
➔ Click the Previous button.
The previous assessment item appears. |
Pause the assessment |
Note: Use the Pause feature for short time periods, such as mid-test rest room breaks. Longer periods of time should use the Save & Exit feature. 1. Click the Pause button.
A dialog box appears displaying the length of time you have been in the assessment, and asks you to confirm if you want to continue the test.
2. Click Continue to return to your test. The current assessment item appears. |
5. When you are finished working on the assessment, click Finish. A Submit Activity dialog appears.
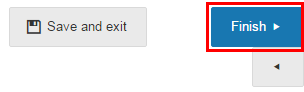
6. Click OK to submit your work. The HMH ONE landing page appears.

Notes:
●
The Submit Activity dialog includes the number of questions skipped,
if any. However, if you entered and then removed an answer, the count
does not include those questions.
●
Students for a Journeys or Collections assessment that received
a verification message for questions left empty cannot submit work until
all questions are answered.
●
If you lose Internet connection while submitting your assessment
activity, you receive an alert message with options to ensure that your
work is not lost.