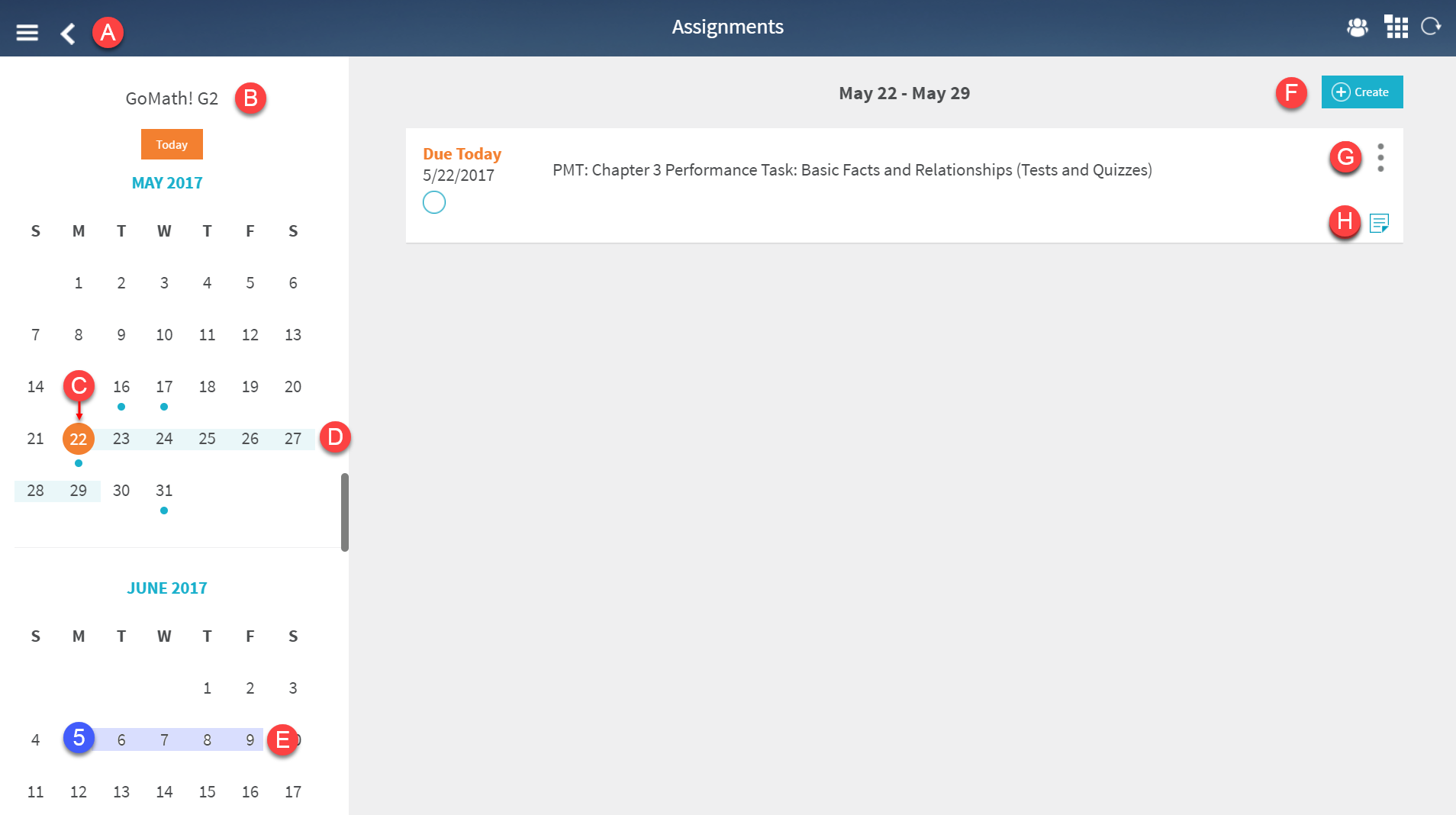
The HMH Player Assignments page allows you to view available resources for a class. Some resources you assign, while other resources assist you in presenting the class to students.
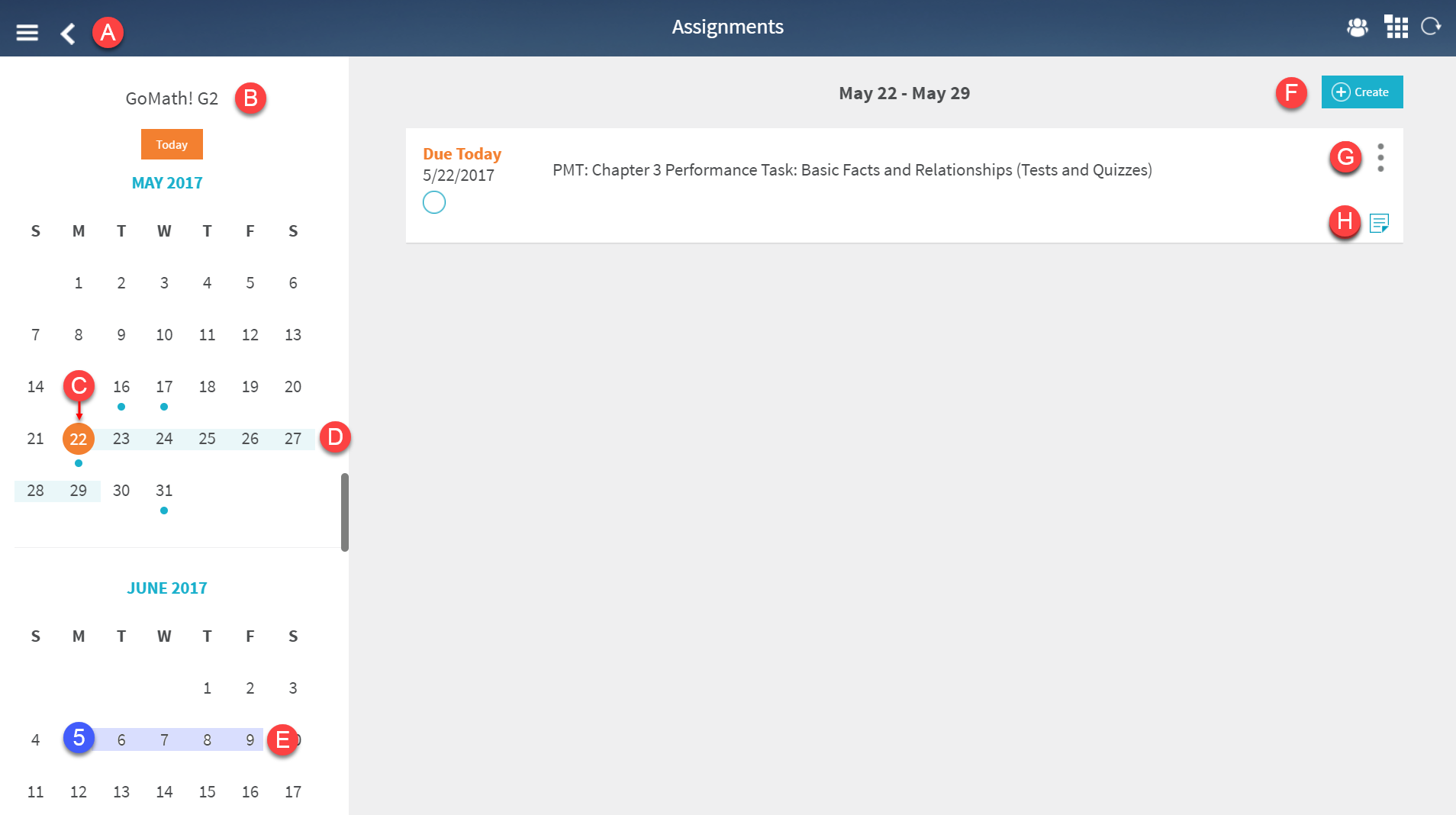
See the descriptions for the labeled Assignment components in the following table.
Component |
Feature |
Description |
Return |
The return arrow closes the Assignments page and restores the HMH Player dashboard. |
|
Class Name |
The class name appears at the top-left corner of the page. |
|
Date |
The current date displays highlighted on the calendar panel. By default, the Assignments page displays assignments for the current date as well as the next seven days. Pending assignments display with a blue symbol to indicate the due date. Tap a different date to view assignments for a specific date plus the next seven days. |
|
Assignment Dates |
The date range for active assignments. |
|
Due Dates |
Due date and status of the assignment. When the assignment requires teacher action, it is labeled Action Required. When an assignment exceeds the due date, it is labeled Expired.
|
|
Create |
Create allows to you start a new assignment. |
|
Menu |
The menu icon displays the Assignments tasks menu. |
|
Notes |
The Notes icon displays notes you entered for the assignment. |
See Also: