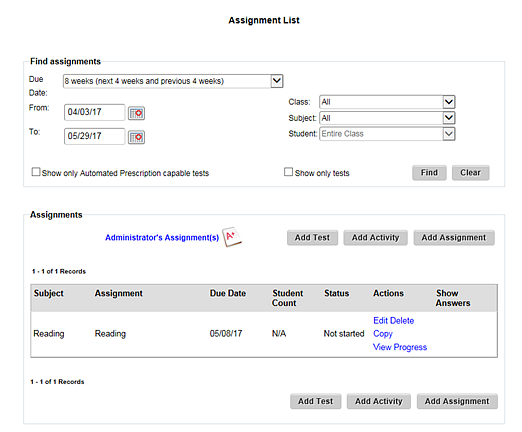
If your administrator delegated assignments to you, you can access them on the Assignment List page.
1. Refer to the following table to begin.
Location |
Action |
Dashboard |
➔ Click the header bar in the Assignments gadget. |
Any ThinkCentral banner page |
➔ In the top menu bar, click the Assignments tab, move to the Manage area, and then click List. |
The Assignment List page appears, displaying an Administrator's Assignment(s) link in the Assignments area. Only assignments within the selected due date range appear. (See Find and Manage Assignments for details about filtering this list.)
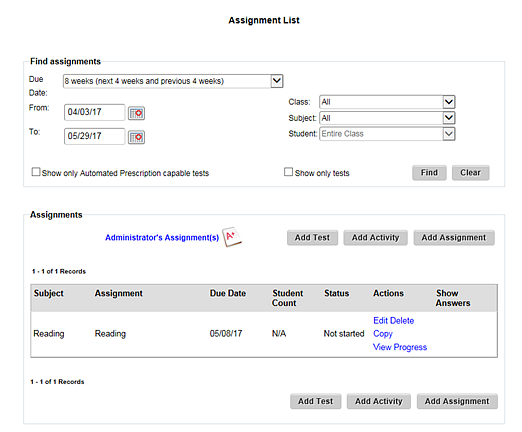
2. Click
the  link. A View
Administrator Assignments page appears listing all assignments
delegated from your administrator.
link. A View
Administrator Assignments page appears listing all assignments
delegated from your administrator.
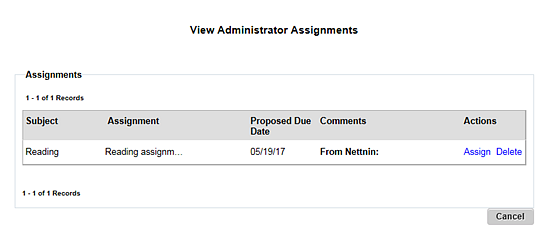
3. Click Assign. The Add Assignment page appears, allowing you to select the students, available date, and due date for the assignment. The other settings, such as assignment name, instructions, and resources, which were specified by the administrator, cannot be edited.
4. Click Preview to view the assignment as your students see it.
5. Click Save. The assignment is activated. The saved assignment appears in your Assignment List and on each student's Things to Do list when the Available Date allows it.
Note: After you assign a delegated assignment, you are offered a Reassign option for that assignment in the Actions column.
6. (Optional) Use Reassign to assign the same delegated assignment to another class or to reassign the delegated assignment to students not included in the initial assignment.