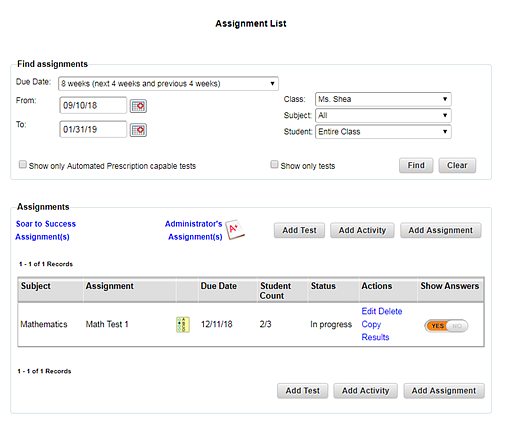
The Assignment List page lists the assignments (assessments and non-assessments) you have assigned and allows you to manage those assignments.
1. Refer to the following table to begin.
Location |
Action |
Dashboard |
➔ Click the header bar in the Assignments gadget. |
Any ThinkCentral banner page |
➔ In the top menu bar, click the Assignments tab. |
The Assignment List page appears, displaying assignments within the due date range.
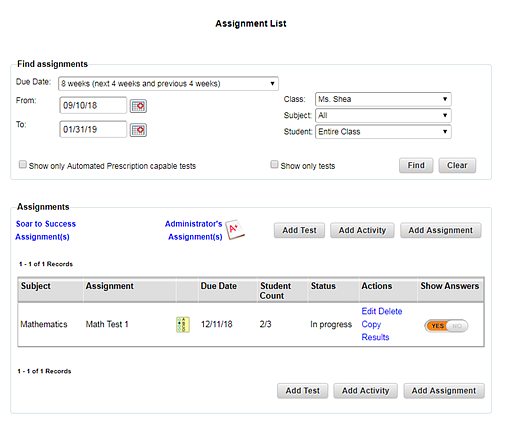
Note: The Due Date defaults to the four-week span in which today's date is in the middle (with From being two weeks prior to the current date and To being two weeks after the current date). Teachers can change this default date range. (See below.)
2. If desired, change the Due Date by doing either of the following:
– In the Due Date list, select a different week range for your default view.
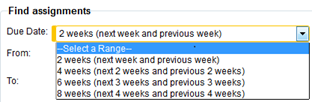
– Enter a customized date range using the From and To fields; this range may be up to a one year span from the current date.
Changes to your date range are retained for your future sessions.
3. If necessary, use the remaining filters in the Find assignments area to narrow the assignments listed; these filters include:
– Class, Subject, and Student
– Show only Automated Prescription capable tests
– Show only tests
4. Click Find. The results that match your search filters are displayed in the Assignments area.
The icons in the Assignments area indicate the status and automated-prescription capability of each assessment assignment. Refer to the following table for details.
Icon |
Assessment Type and Status |
|
Assessment only |
|
Automated prescription capable but not set |
|
Automated prescription capable but not set and requires manual scoring |
|
Automated prescription set |
 |
Automated prescription set and follow-up assessment assigned |
|
Automated prescription set but requires manual scoring |
|
Automated prescription set and follow-up assessment assigned but requires manual scoring |
|
Follow-up assessment |
Note: – An
Administrator's
Assignment(s) link – The Student Count displays the number of students who have completed the assignment. – A
Not
Scored icon ( – If your HMH programs support it, you have the option of setting an automated prescriptive path when you create or edit an assignment. When enabled, the automated prescriptions feature assigns prescriptive resources for questions that students did not answer correctly on their initial assessment. |
5. Use the links in the Actions and Show Answers columns to manage the assignments and assessments, as detailed in the following table.
Action |
Outcome |
View |
View the assignment. |
Edit |
Review and edit the assignment. |
Delete |
Delete the assignment. |
Copy |
Make a copy of the assignment to reassign it. |
Reopen |
Open an assignment that has not yet been completed by all the students. |
View Progress |
Review the progress of an assignment and export a list of students' progress as a comma separated value (CSV) file. |
Results |
Review test results of assessments that the entire class has completed. (See View Class Results for details.) |
Results & Prescriptions |
Review test results and any recommended remediation.(See View Results and Prescriptions for details.) |
Show Answers |
Set to No to prevent your students from viewing assessment answers. Note: An administrator may lock the Show Answers toggle button on delegated assignments. |
Note: ● If a teacher is transferred to another school within a district, the teacher’s Assignment List may contain copies of assignments from the teacher’s previous school. The status of these assignments is set to Copied. The Copy command allows these assignments to be copied to and reused in the new school. To copy and re-use assignments, a teacher who has been transferred must have access to the same resources in both schools. Therefore, not all assignments can move from the previous school. ● The actions available to manage assignments depend on each resource’s status. |
See Next:
Add Assignments (Non-Assessment Resources)