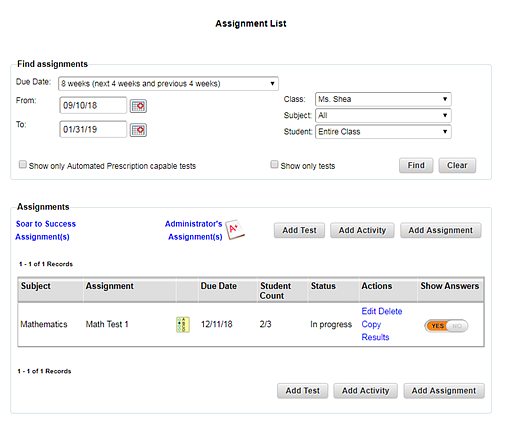
If available, you can assign enrichment resources to students who have mastered a standard or you can assign prescriptions to students who have achieved mastery overall but have not mastered questions associated with certain standards.
1. Refer to the following table to begin.
Location |
Action |
Dashboard |
➔ Click the header bar in the Assignments gadget. |
Any ThinkCentral banner page |
➔ In the top menu bar, click the Assignments tab, move to the Manage area, and then click List. |
The Assignment List page appears, displaying assignments within the due date range. (See Find and Manage Assignments for details about filtering this list.)
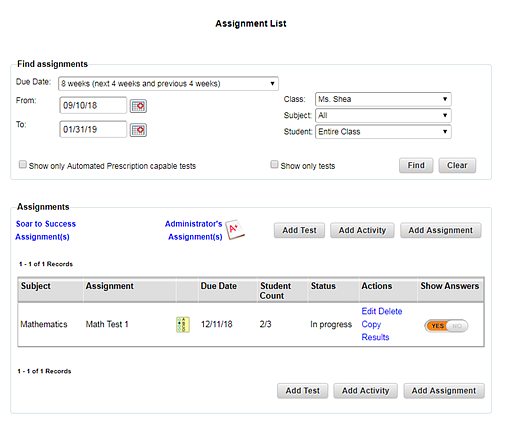
2. Move to the Actions column in the Assignments area. If prescriptions are available for a completed test, then a Results & Prescriptions option is offered.
3. Click Results & Prescriptions. The View Class Results & Prescriptions page appears. Depending on the settings available and the automated prescriptions selected, you may see one or both of the following tabs:
– Results & Prescriptions
– Test Results Comparisons
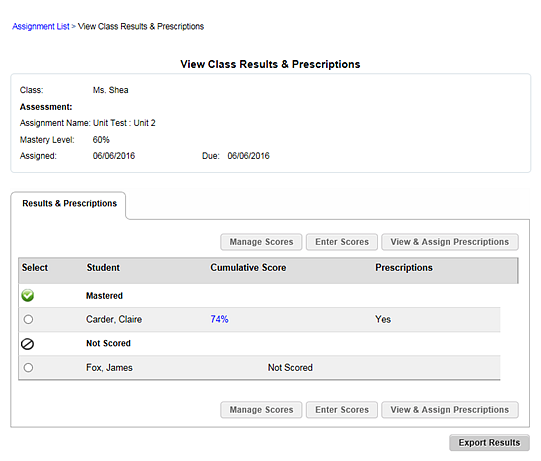
4. Do any of the following:
Button/Link |
Action |
Cumulative Score |
View the student’s test responses. |
Manage Scores |
Remove individual
questions from the cumulative score and then recalculate scores.
|
Enter Scores |
For the selected student, manually enter scores for any questions that are not yet scored, adjust scores that were auto-scored, or add comments regarding the assessment or questions. See Score Items for details. |
Export Results |
Export class results as either a PDF or CSV file. |
View and Assign Prescriptions |
View the assigned prescriptions and assign additional prescriptions. |