
For teachers, ThinkCentral offers both the Dashboard navigation and the ThinkCentral banner navigation. After logging into ThinkCentral, you see your Dashboard, which gives an overview of your recent and planned activities and offers links to the areas of ThinkCentral that you are most likely to use.
● For details about navigating ThinkCentral banner pages, see Navigate ThinkCentral.
● For details about keyboard controls for navigating the Dashboard, see Accessibility Support.
● For details about navigating the Dashboard, see below.
➔ Click an area of the page to jump to the details.

 Banner Links and Lists
Banner Links and Lists 
○ Home – returns you to the Dashboard
○ Help – opens a comprehensive help system providing detailed instructions for ThinkCentral tasks
○ Updates –
opens the Customer Care site, which offers feature release updates; the
icon  appears in red when new updates are available (until it is clicked).
appears in red when new updates are available (until it is clicked).
○ Log Out – logs you out of ThinkCentral
○ ![]() Account
linking icon – If
you have more than one linked accounts, this allows you to select and
open another account. For details, see Multiple School/Multiple
Class Accounts.
Account
linking icon – If
you have more than one linked accounts, this allows you to select and
open another account. For details, see Multiple School/Multiple
Class Accounts.
 My Account | Manage Classes Links
My Account | Manage Classes Links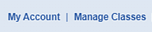
Either of these list options navigates you out of the Dashboard and onto the ThinkCentral banner pages.
○ Manage Classes – opens the Manage Classes page, which allows you to manage and add students, groups, and classes
○ Manage Account – opens the Update My Account page, which allows you to manage your account settings
 Search and Browse
Search and Browse 
○ The search box allows you to type keywords to filter your search for available resources and lesson plans.
○ The
 button provides details about allowable search operators and phrases.
button provides details about allowable search operators and phrases.
○ The
 button allows you to limit your search to either resources or lessons
plans.
button allows you to limit your search to either resources or lessons
plans.
See Search Resources or Lesson Plans for details.
The  button allows you
to view resources listed alphabetically or aligned to standards.
button allows you
to view resources listed alphabetically or aligned to standards.
See Browse Resources for details.
 Resources Gadget
Resources GadgetThe Resources gadget allows you to view, locate, and open available resources.
See Using Resources Gadget for details.
 Assignments
Gadget
Assignments
GadgetThe Assignments gadget lists the assignments you have made with due dates ranging from the previous seven days to the upcoming seven days. Assignments are listed by due date with the oldest assignment shown first.
See Using Assignments Gadget for details.
The Reports gadget shows your students’ scores on assessments. By default, the assessments displayed are those that your student's completed during the previous four weeks.
An assessment's report status may be any of the following four colored-coded score bands indicating the number of students who:
○ Scored less than 50% (red)
○ Scored between 50% and 70% (amber)
○ Scored higher than 70% (green)
○ Did not submit the assessment (grey)
See Using Reports Gadget for details.