 Open
the Reports page for a class and
book.
Open
the Reports page for a class and
book.
The Performance Task Report is available for Collections books when students have completed assignments.
1.  Open
the Reports page for a class and
book.
Open
the Reports page for a class and
book.
2. Click the Performance Tasks link. The report screen opens.
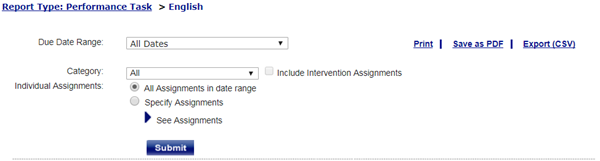
Note: You can print each report, save it as a PDF, or export it as a CSV file. See Print, Save, or Export Reports.
3. For the Due Date Range field, select an option or leave All Dates to view all dates.
Note: The Due Date Range list shows the terms you defined in Calendar Preferences (see Setting Calendar Preferences) plus Custom Date Range.
➔ If you select Custom Date Range, the date fields appear. Select the Start and End dates for the report.

Note: The Category list appears, but you cannot select from it. Only assignments in the Performance Task category will appear.
4. For Individual Assignments, select All Assignments in date range to view all assignments. If you select Specify Assignments, the See Assignments list appears.
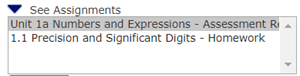
➔ If you selected Specify Assignments, click an assignment to select a single assignment. To select additional assignments, press the Ctrl key and click on those assignments.
5. Click Submit. A Progress Report for the assignment(s) selected appears.
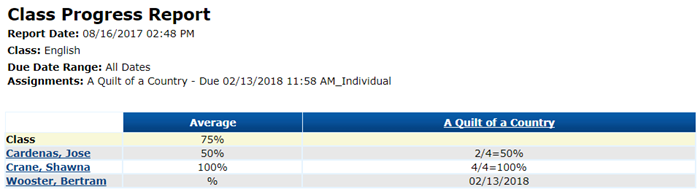
6. To view the detail of an assignment, click the assignment title. To view detail for a student, click the student name.
See Also: