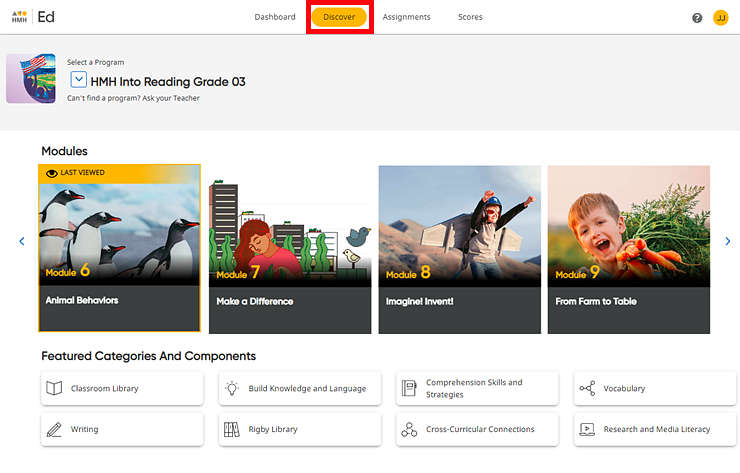
Note: If you do not see a Discover tab in the top banner, your school district does not offer this option. Program content that your teacher assigns can be viewed by opening your assignments from the Assignments page or from the Dashboard.
1. From the banner tabs, click the Discover tab. The Discover page appears.
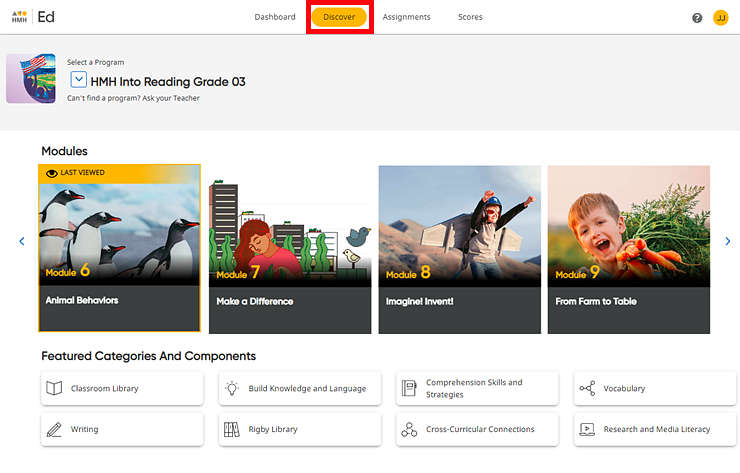
2. From the program list, select a program.
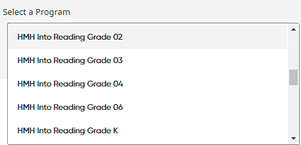
The page updates to show content for the selected program.

3. Move to the Featured Categories and Components area at bottom of the page, and click a resource type. The Resources page appears and shows resource cards for the resource type you selected.
The number of resources available for the selected resource type appears in parenthesis at the top of the list. (In the example below, the Classroom Library option offers 392 resources.)
Each resource card shows more information about that resource, including:
– Resource name
– Resource type
– Open button
– Quick View button (available for eBook, PDF, and video resources)
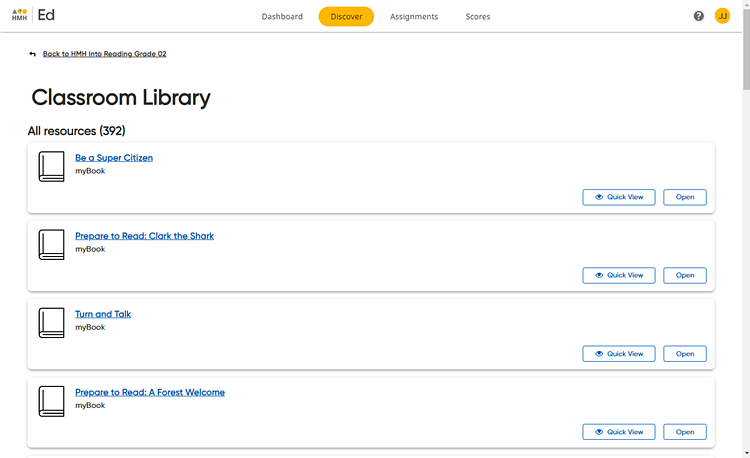
4. To
view all the resources offered, scroll down the list of resource cards,
and if necessary, click the  button to see additional
resources.
button to see additional
resources.
Note:
If the resource is an eBook, a PDF, or a video you can click the
Quick View button ➔ To
see an example of the Quick View
dialog box, |
5. Click
the  button to open a resource from a resource card.
The resource opens in a new browser window.
button to open a resource from a resource card.
The resource opens in a new browser window.
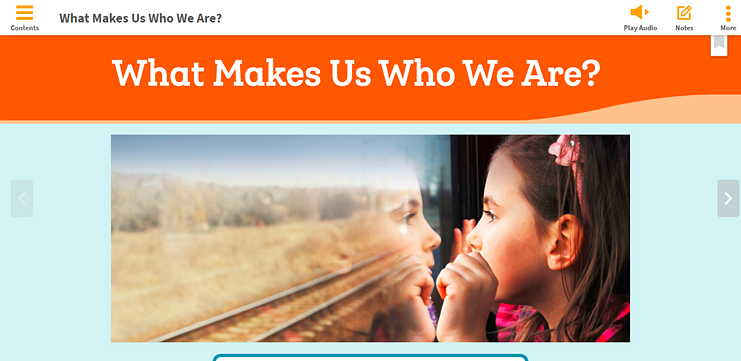
See Also: