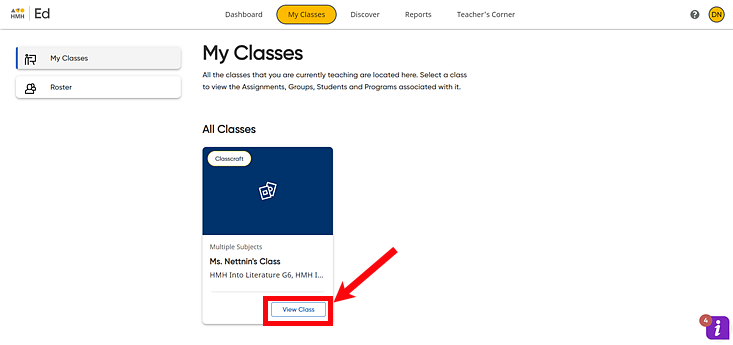
HMH Ed™ allows you to link your Ed classes with Google Classroom classes on the Class Settings page. You can then be signed in to either platform to create and view assignments for a linked class, and the assignments for the class will be mirrored in both platforms.
1. In the Ed banner, click the My Classes tab. The My Classes page appears with a list of all your classes.
2. Locate the class card of the class to be linked, and click View Class.
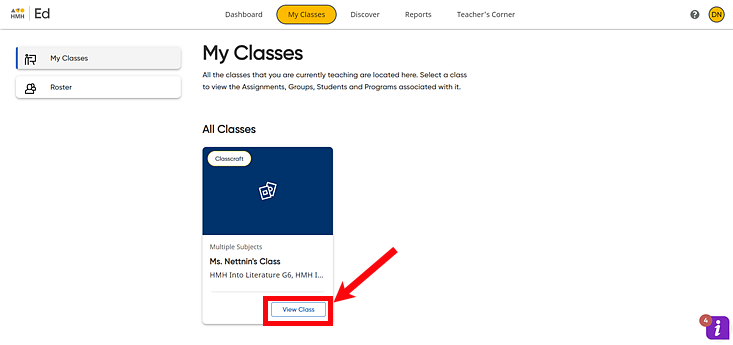
The Class Overview page appears.
3. On the left side of the page, click Class Settings. The Class Settings page appears.
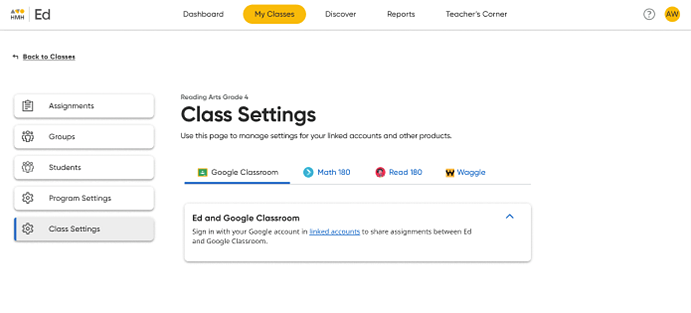
4. Select Google Classrooms tab and click the linked accounts link. A Linked accounts dialog box appears.
5. Click Sign in with Google.
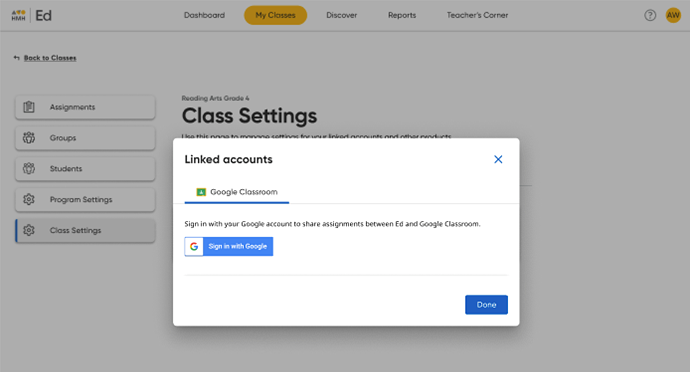
6. Type your username and password and select all the Google access permissions check boxes.
Note: Be sure to accept ALL terms to continue. Failure to accept all of these terms will cause errors.
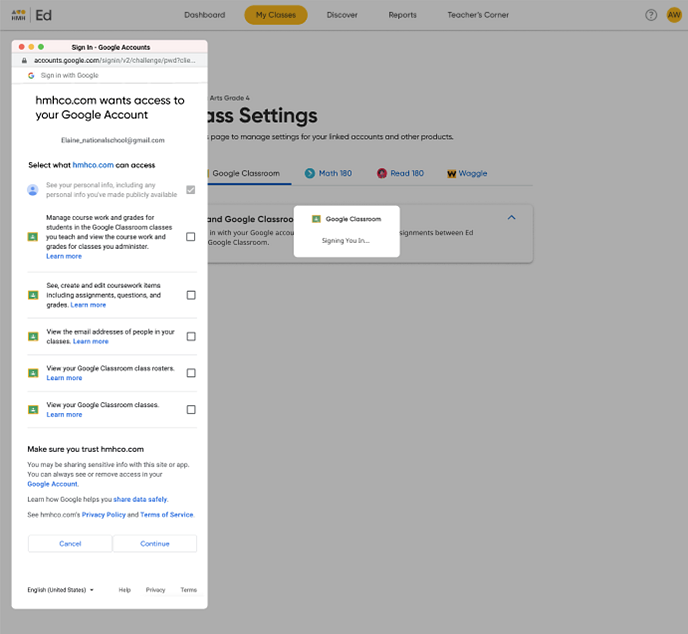
7. Click Continue. A Linked accounts dialog box appears stating that you have linked your Google account.
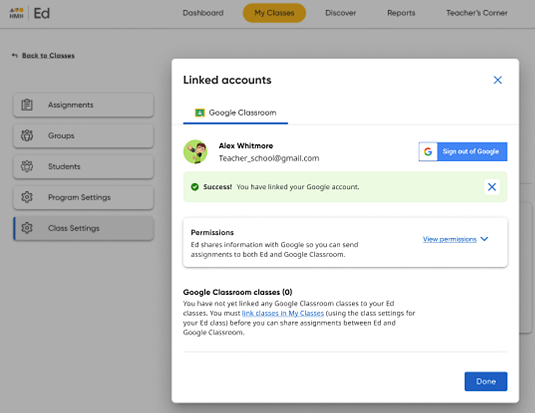
8. In the Google classroom class list, select the Google class to be linked with this Ed class.
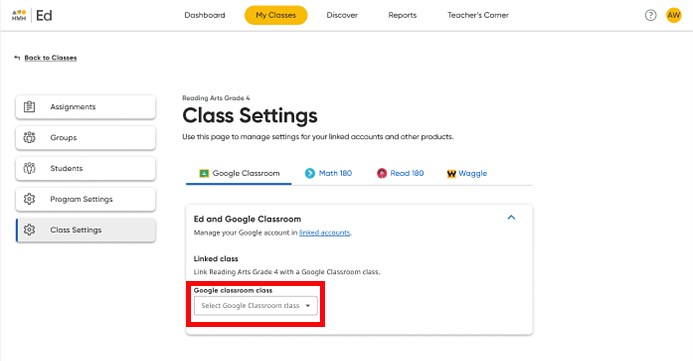
The selected classes are now linked. Assignments created in either platform will be mirrored in both Ed and Google Classroom.
Note: Once you have set up linked accounts, you can access the linked accounts from your user menu, as follows:
– In the upper right corner of the page, click your username initials to view the user menu and then click Linked accounts.
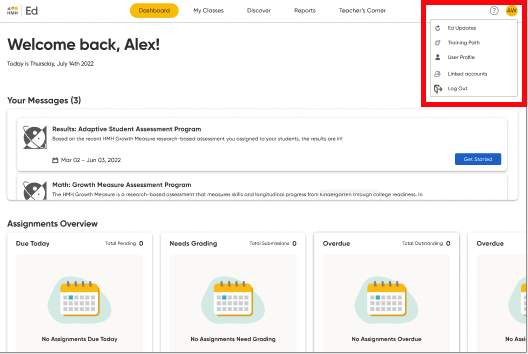
The Linked accounts dialog box appears, allowing you to sign in or out of Google, open the Class Settings page, and link classes.
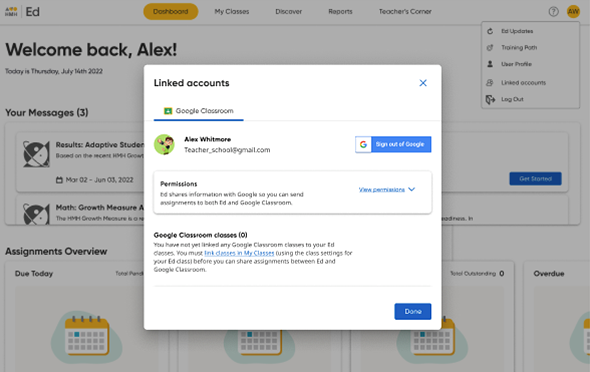
See Also: