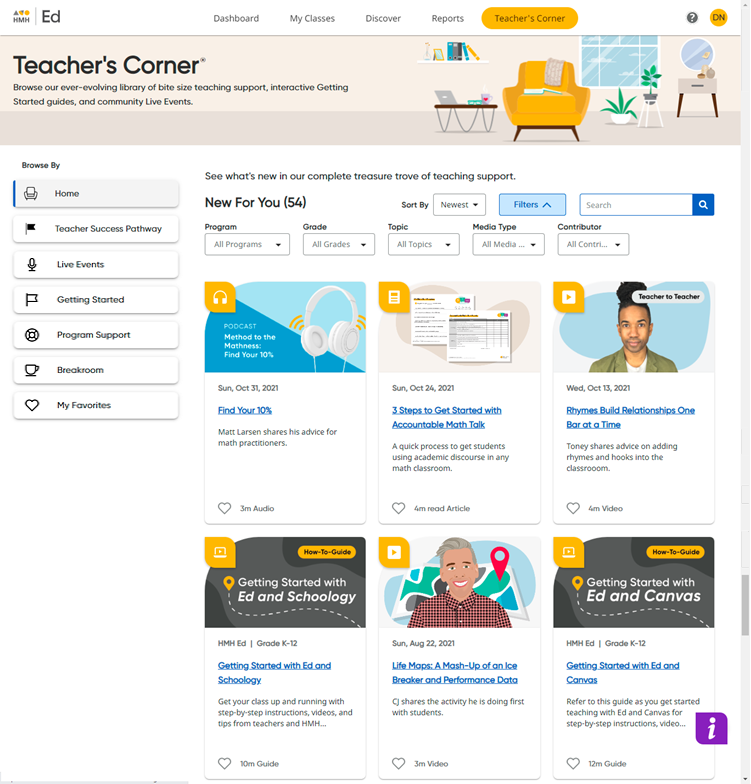
The Teacher's Corner® area offers content for the programs associated with all of your classes.
Note: To access all of the content available to you on this page, you must set up classes and select program(s) for each of your classes. See Manage Programs for Classes for details.
➔ For an overview video, click the following link:
Welcome to Teacher's Corner (Video 4:00)
1. In the banner, click the Teacher's Corner tab. The Teacher's Corner® Home page appears.
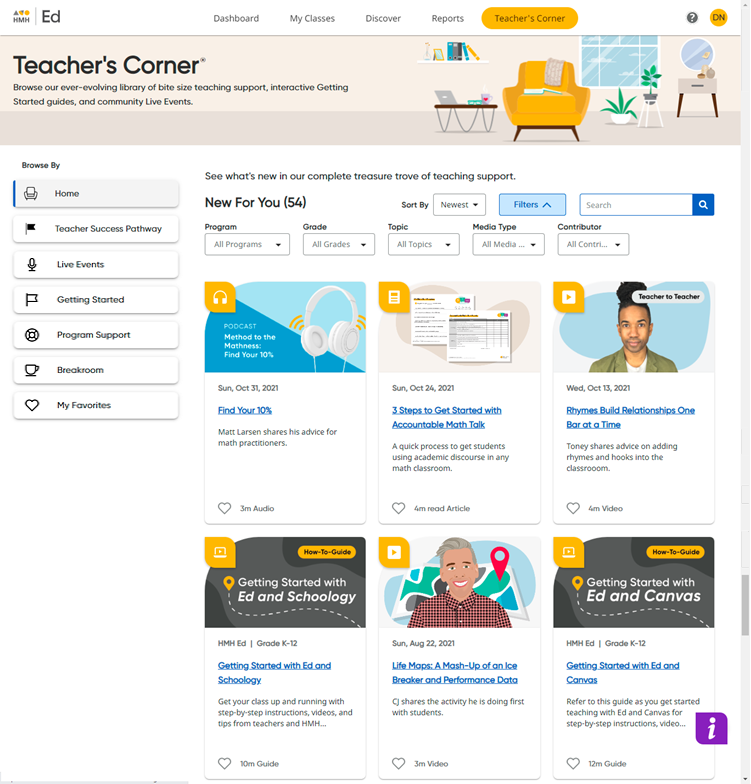
Resources are provided on the page as resource cards showing the resource title, grade level (if applicable), description, resource type, and duration.
2. Browse available resources by doing any or all of the following:
– View all the available content on a page using the right scroll bar and the arrows at the bottom of the page.
– Use the Search feature by typing your search criteria text in the field. As you type, a list of options related to your search word(s) appears. You can select a search term from the list, or you can continue typing your own word or term and then click the Search button .
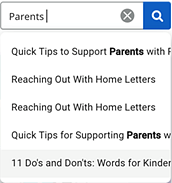
– Sort the list of resources by clicking the Sort By button and selecting a sort option (Newest, Shortest, Title A – Z, or Title Z – A).
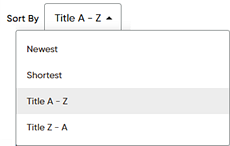
– Filter the list of resources by clicking the Filters button. A panel of filter lists appears, which allow you to narrow the resources based on various options. The filter lists that appear vary depending on the category page you are viewing. Within any or all of the filter lists, select a filter option by which to narrow the resources that appear on the page.

– In the Browse By panel on the left side of the page, select one of the resource category links to view the resources for a specific category. Categories include Home, Teacher Success Pathway, Live Events, Getting Started, Program Support, Breakroom, and My Favorites.
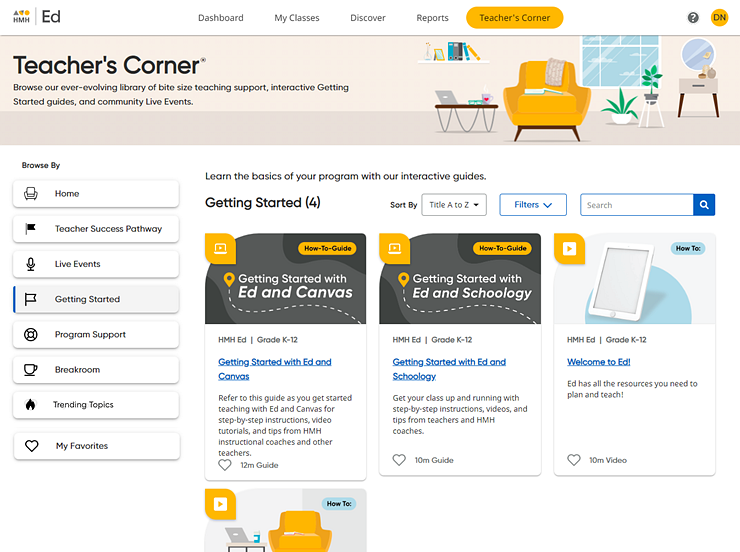
The resources displayed on the page narrow to show you only those that meet your selection, search, and/or filter criteria.
3. Click a resource card to open that item. The resource page opens providing the selected resource content as well as details and additional links related to the resource.
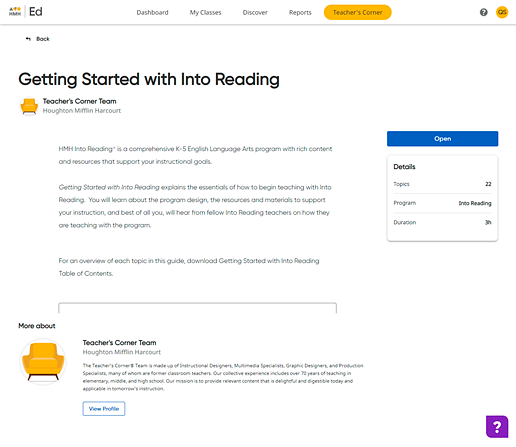
You can return to your previous page by clicking
 at the top of the page.
at the top of the page.
See Also: