All schools entitled to use iRead can access it on an iPad®. If your students use iPads to access iRead, the iRead app must be downloaded to the iPads, and depending on how your students open iRead, you may need to configure the login credentials.
Note: ● If you are using mobile devices other than iPads, such as Androids™, you can access iRead directly through a browser. No additional steps are required. ● iRead functions identically on a workstation or mobile device with the exception that students tap buttons and links on a mobile device rather than use a mouse or pointer, as they do on workstations. |
Instructions to assist you in setting up iRead on an iPad are provided below.
● Open iRead using one of the following two options:
– Access iRead by Logging in to Ed
– Access iRead by Logging in to the App (requires configuration)
Important: The iRead app requires that your iPad uses iOS 11 or later.
➔ Locate the iRead app from the iTunes App Store and download it on the iPad.
![]()
After the iRead app is downloaded to their iPads, students can open iRead in Ed as detailed below.
Note: The student's Ed login is recognized through single sign on (SSO) functionality. No additional iRead app setting configurations are needed.
➔ Using their iPads, students log in to Ed, click the Discover tab, locate the iRead card, and click Open.
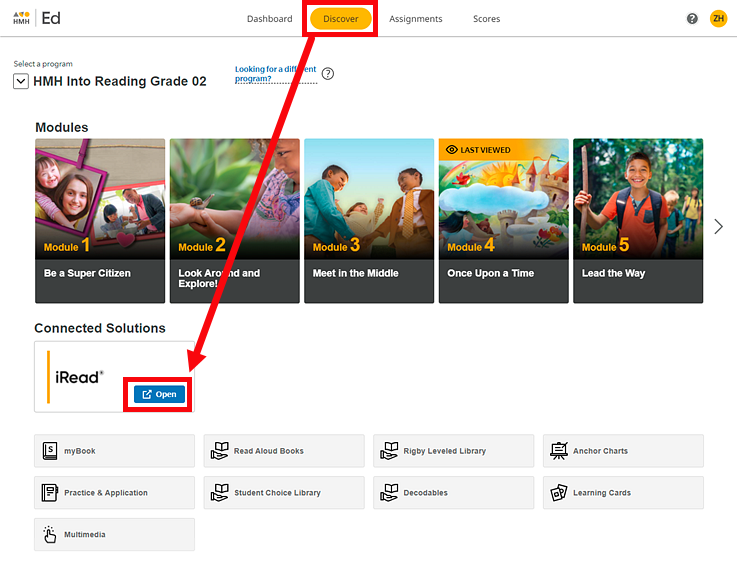
Students can log in to the iRead
app directly using their Ed login
credentials. (See Ed Student Online Help Log In
 for
details.) This option, however, does not recognize SSO functionality and
requires a settings configuration. This configuration is required only
once.
for
details.) This option, however, does not recognize SSO functionality and
requires a settings configuration. This configuration is required only
once.
Before you begin . . .
➔ To configure the app settings, you need your HMH Site ID, otherwise known as PID or MDR PID. (Public schools require the District PID; private and charter schools require the School PID.) If you do not know your District or School PID, contact your school administrator or district administrator.
1. On the iPad, find the Settings icon and tap to open.

The Settings app opens.
2. In the Settings menu, tap the iRead link. The iRead settings menu appears.
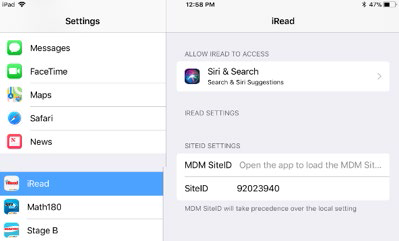
3. In the Site ID field, enter your District PID for public schools or the School PID for private and charter schools.
Note: The Mobile Device Manager (MDM) Site ID is used for informational purposes only by districts that are deploying the app via MDM and is not configurable from this page. If your organization is deploying iRead through an MDM, consult your MDM's documentation for instructions on pushing the app out to all classroom iPads.
4. Depending on the type of iPad, press the Home button or swipe up. The Home page appears.
5. Locate and tap the iRead app. The iRead login page appears.
6. Log in to iRead using your HMH username and password.
Important: Please note that tapping the logout button does not close the app.
➔ Depending on the type of iPad, press the Home button or swipe up.
Guided Access is an iOS function that allows users to control which iPad functions and buttons are enabled or disabled for student use. This may be useful for teachers with young students. For more information on using Guided Access, see the iPad User Guide available at www.apple.com.
➔ If you want to view the Access iRead on an iPad quick reference guide, click the link below.
Access iRead on an iPad (PDF 299 Kb)
See Also: