 Click
to see an example of the student's Discover
page.
Click
to see an example of the student's Discover
page.
If your organization provides you with access to the Into Reading program for Grade K, Grade 1, or Grade 2, then you may also have access to view iRead content.
Note: Students
open iRead by locating the iRead card on their Discover
page and clicking Open.  Click
to see an example of the student's Discover
page.
Click
to see an example of the student's Discover
page.
To view iRead content:
1. In
the Ed banner, click the Discover tab and the HMH
Resources tab, and then select the program to view from the  program
list.
program
list.
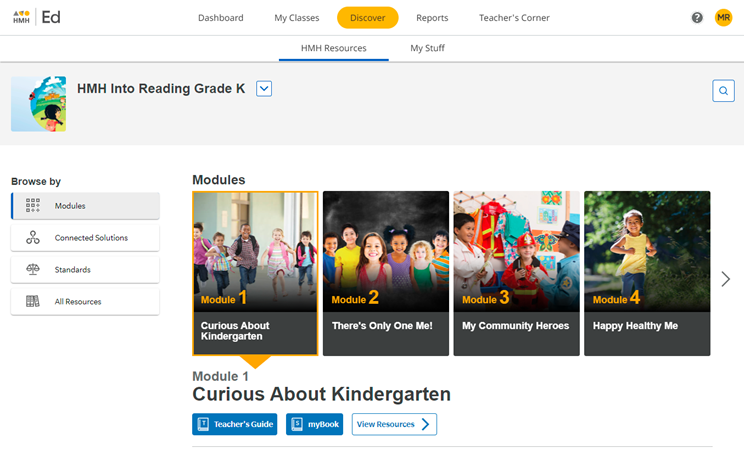
If your selected program is Into Reading for Grade K, Grade 1, or Grade 2 and you have access to iRead, then the iRead resource icons (Start Right Reader and Interactive Activities) are available on the All Resources page.
2. In the Browse by panel on the left side of the page, click All Resources. The Featured Categories and Components page appears.
3. Locate one of the resource icons associated with iRead content—Decodables or Interactive Activities, and click to view the content.
– Decodables includes the iRead Decodables books, which are accessible to teachers but not assignable to students on Ed. These books are intended to be downloaded, printed, and used to create physical booklets for students to read in class.
– Interactive Activities includes iRead Interactive Learning Tools, which are multimedia activities that you can use to teach and practice phonics and word study skills.
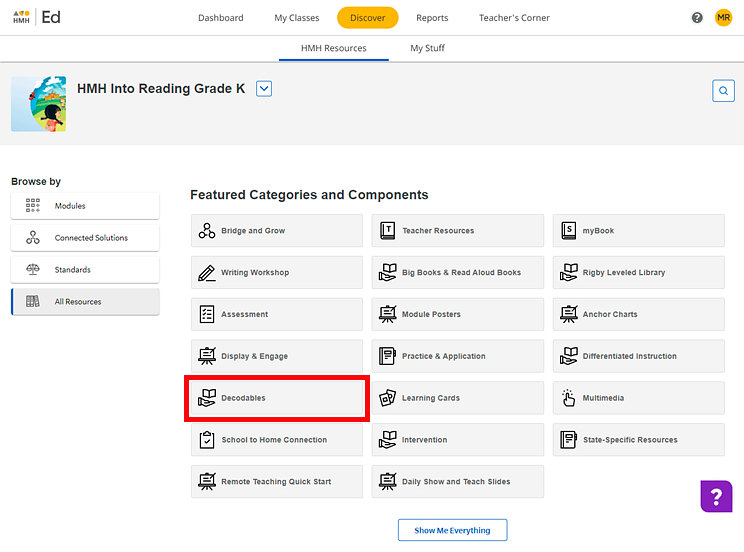
The Resources page appears and displays a list of resource cards for the selected program and resource type.
Note: You can also locate iRead resources by modules, lessons, standards, or the search feature.
4. If necessary, narrow the list of resources using the Filters options, as follows:
– Click the Filters button to view the available filter lists. The filter lists vary by program and resource type.
– In the Table of Contents list (if available), click in the box to view the list of units, lessons, and/or modules (depending on the selected program), click to make a selection, and then click Apply.
– In the Audience list, select Teacher or Student to filter the resources by the intended audience, and then click Apply..
– In the Instructional Purpose list, select a resource type to further refine the list of resources, and then click Apply..
– In the Genre list (if available), select a genre type to narrow the list of resources. The Genre filter is not available for all programs.
– In the Format list (if available), select a format type to narrow the list of resources. The Format filter is not available for all programs.
Multiple filter options can be selected. For each filter selected, the list updates to show only those resources that match your selected criteria, and your filters are displayed in the Active filters area.
– In the Active filters area, remove filters as follows:
○ To remove any selected filter, click the X for the filter.
○ To remove all the selected filters, click the Reset all filters link.
5. Locate a resource by scrolling through the list of resource cards.
6. Within
a resource card, click the vertical ellipsis button  and select the Open option. The
selected resource appears in a new browser window.
and select the Open option. The
selected resource appears in a new browser window.
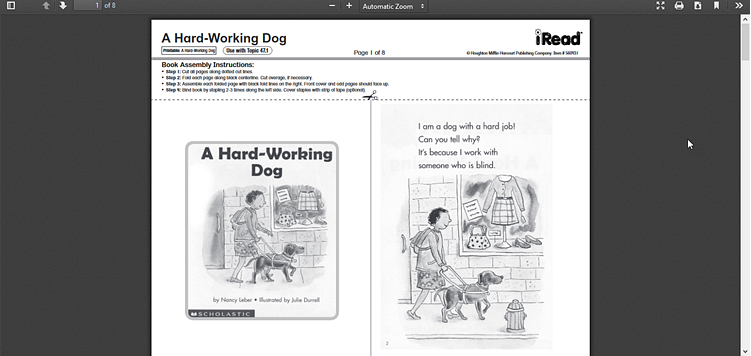
See Also: