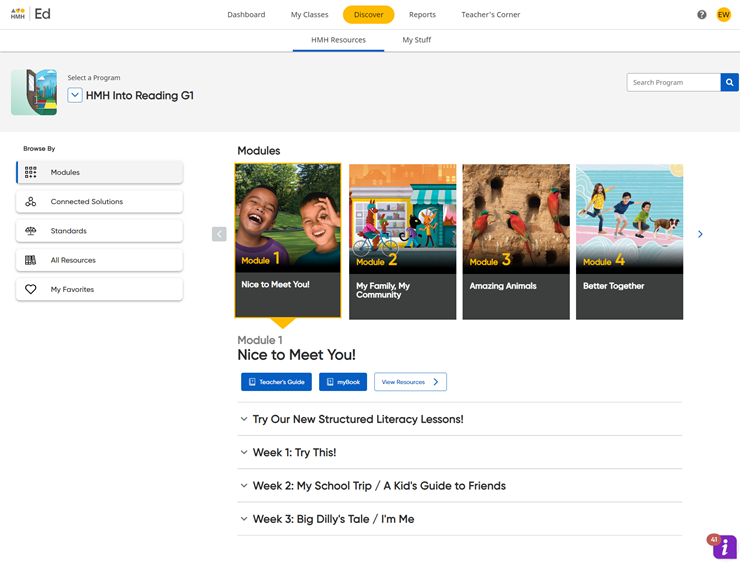
Within a program, you can select resources based on their associated standards.
1. In the Ed banner, click the Discover tab. The HMH Resources tab of the Discover page appears.
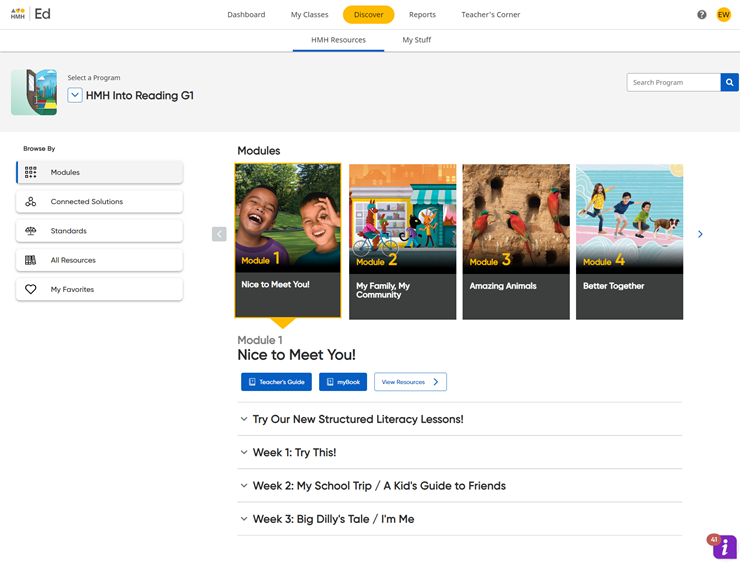
Note: If you have logged in to Ed before this session, the module or unit within the program that you were viewing when you last logged out is displayed and identified as LAST VIEWED.
2. In the program list, select a program. The page updates to display content associated with the selected program. The Discover page initially defaults to the Modules view.
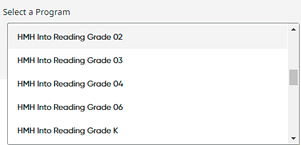
Note: The labels used for the content segments in this widget can vary; labels may be modules, units, lessons, chapters, or some other label, depending on the selected program.
3. In the Browse By panel on the left side of the page, click Standards. The page updates to display standards sets associated with the selected program.
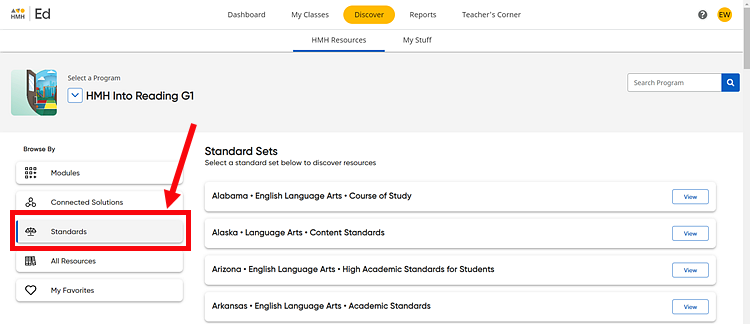
4. Scroll through the list to find a standard set and click the View button. The page updates to display the all the resources available within the selected standards set.
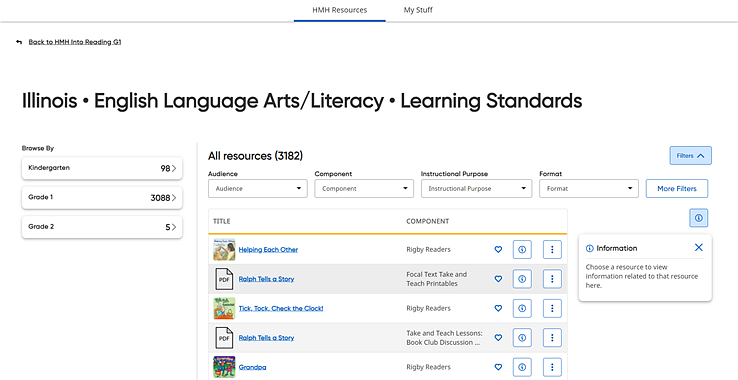
Note: – The total number of resources is displayed in parenthesis. – In the Browse By panel, the number of resources associated by grade level is displayed in each grade level card. – To return to the selected program's list of standard sets, click the Back link at the top of the page. |
You can narrow the list of resources using the Browse By panel and the Filters options, as necessary, and you can select multiple filter options.
5. Use the Browse By panel, as follows:
– Filter the list by grade level by clicking a grade level card. After selecting a grade level, the standard domains and additional standard breakdowns for the selected grade level are listed.
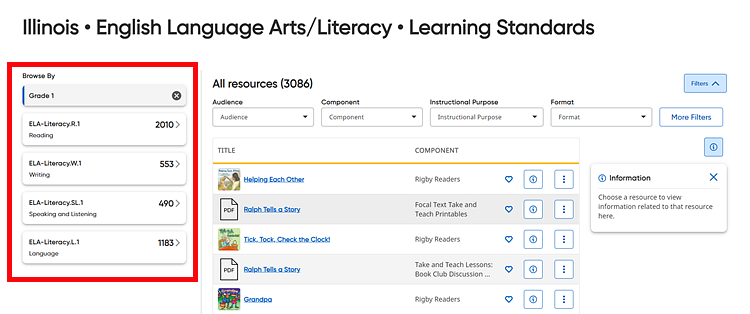
– Select a domain and/or additional standard breakdown. Your selections appear as gray boxes at the top of the Browse By panel, and the page updates the resources listed to match your selections.
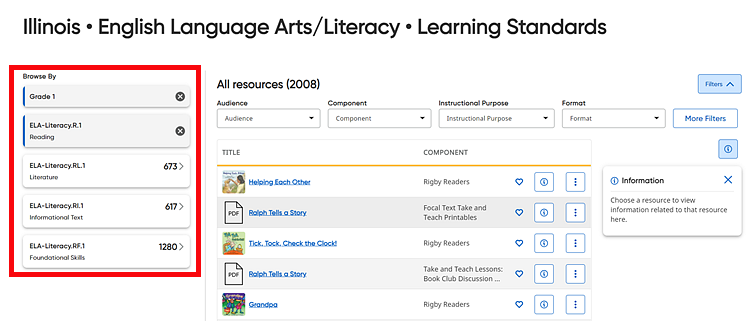
– If necessary, remove any Browse By selections by clicking the X in the filter card.
The Filters lists allow you to further narrow the list of resources to more easily locate the resource that you need. Filter options differ by program and level.
6. Use the Filters option, as follows:
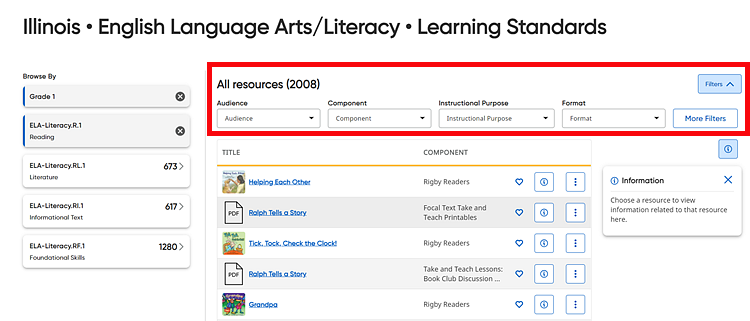
– Within any filter list, select option(s) by which to filter the resources, and then click Apply. Multiple filter options can be selected.
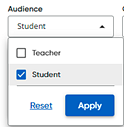
– If available, click the More Filters button to view additional filters. A Filter dialog box appears.
○ Within each filter option, click Show More to view the complete list of options.
○ Click the check boxes beside the options by which you wish to filter the list of resources, and then click Apply.
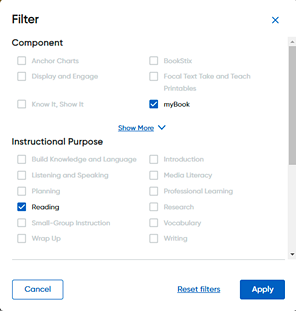
The selections that you make in the Filters lists and the Filter dialog box are displayed in the Active filters area.

– In the Active filters area, remove filters as follows:
○ To remove any selected filter, click the X for the filter.
○ To remove all the selected filters, click the Reset all filters link.
7. Locate a resource by scrolling through the list of resources.
8. To open the resource, click the resource title.
or
Click the vertical ellipsis button  and select the Open
option.
and select the Open
option.
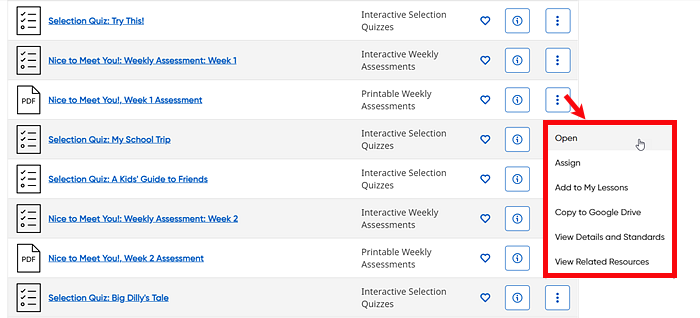
The selected resource appears in a new browser window.
– To assign a resource by click Assign. See Create Assignments for details.
– To add a resource to a custom lesson, click Add to My Lesson. See Add Resources to Lessons for details.
– To copy a resource to Google Drive, click Copy to Google Drive. See Copy Resources to Google Drive for details.
– To
view the standards associated with the resource, click View
Details and Standards.  Click
to view example.
Click
to view example.
– To
add a resource to you My Favorites
list, click the heart icon ![]() for
the resource. The heart icon changes to a solid red
for
the resource. The heart icon changes to a solid red ![]() heart icon, indicating that the resource has been selected as a favorite.
See Add Resources to
My Favorites List for details.
heart icon, indicating that the resource has been selected as a favorite.
See Add Resources to
My Favorites List for details.
– To
view more information about a resource, click the  button in the row containing any resource. The Resource
Information panel on the right side of the page displays a summary
of the selected resource.
button in the row containing any resource. The Resource
Information panel on the right side of the page displays a summary
of the selected resource.
○ If the resource type is eBook, PDF, or video, the panel shows a snapshot of the first page of the resource.
○ If a Lexile Level or a Guided Reading Level is available for the resource, it appears in the panel.
○ Action options are provided at the bottom of the panel, including buttons to do any of the following: Assign, Add to My Favorites, Add to My Lesson, and View Details and Standards.
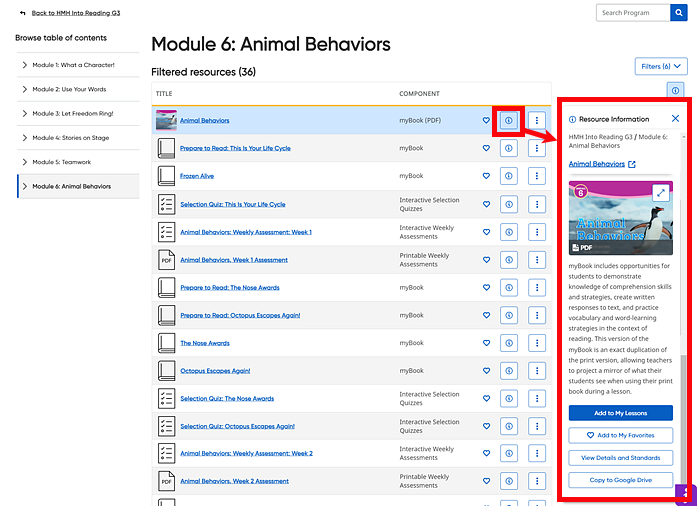
Note:
You can click the button above the Resource
Information panel  to hide (or display) the
information panel. Hiding the panel allows the resource rows to expand
on the page.
to hide (or display) the
information panel. Hiding the panel allows the resource rows to expand
on the page.
See Also:
Navigate the HMH Resources Page
View and Open Resources by Lessons
Open Resources by Modules or Unit