
Student and Teacher digital editions (also referred to as "eBooks," "myBook," "edition," "lessons," or "magazine" among possible other names) include content from the program and a table of contents to easily navigate within the eBook. Depending on the grade, program, and content, the eBook may provide additional resources such as audio, read-along highlighting, and annotations.
Teachers and administrators can access both Student eBooks and Teacher eBooks. Both of these include the same content; however, the Student eBook allows teachers to select a class and review student annotations using the Teacher Review feature. For some programs, the Teacher-edition eBooks offers point-of-use teaching notes in the Notes panel. (See Teacher eBook Example for more details.)
Depending on the program and content, the eBook may default to a two-page view when first opened. If the two-page view is available, you can switch to one-page view using the More option.
Warning:
If you lose your Internet connection while working in an eBook, any annotations
that you continue to make will not be saved. Be aware that if the Internet
connection is lost, a warning (like the example below) displays at the
top of the eBook page.

Below is an example of a Student eBook within a teacher's account followed by a table detailing the functionality of each component on the page.
➔ Click a letter or outlined area to move to the table descriptions.
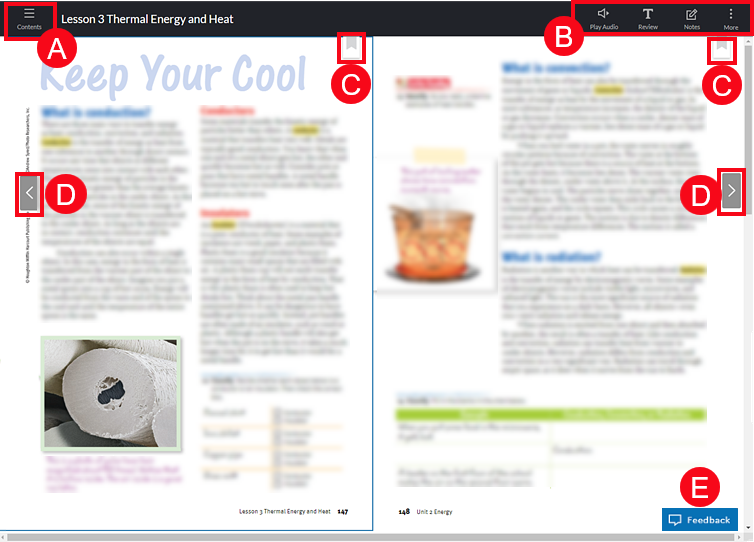
Note: Some lower grade level eBooks (K–2), depending on the program and content, offer more visual versions of the navigation functions and may not offer some or all of the following options: Review, Notes, More, and Bookmark.
|
Area |
Component |
Details |
|
|
|
||
|
For lower grade levels (K–2), you can click the Contents button to display either of the following (depending on the program and content): |
||
|
For most eBooks, you can click to play an audio version of the onscreen text. While listening to the audio, you can click Pause Audio to pause it.
|
||
|
For some lower grade levels, (K–2), the audio of the eBook is on by default because the audio drives the instruction and is more robust than the onscreen text, which may be minimal. Click the Audio button to view the audio controls, which allow you to pause the audio, turn off the audio, and turn on or off the closed captioning (CC) of the eBook.
|
||
|
|
For some lower grade levels, (K–2), the Replay button allows you to start the current page again from the beginning. |
|
|
This Share button opens a dialog box with a Google Classroom icon.
Currently, teachers can click this eBook icon to open their Google Classroom Share dialog box, and then they can share the page as an eBook assignment to Google Classroom or perform other tasks, such as posting announcements or questions to their classes. Then, students can view the eBook assignment within their Google Classroom account. Note: ● This Google Classroom option is available for both SSO and non-SSO users: – SSO users can access eBooks on Ed directly from their Google Classroom accounts. – Non-SSO users can do the same simply by using a single log in. ● Actions completed within this eBook Google Classroom link, such as assignments and scores, are not integrated with Ed and therefore, will not be available within Ed. ● The eBook Google Classroom icon is only available for teachers and administrators. Students can access eBook content from Google Classroom, but they do not have the ability to share new content.
|
||
|
|
● If you open the student-edition eBook from any resource-selection page, the Teacher Review option requires you to select a class and student. ● If you open the student-edition eBook from the Assignment Details page, the eBook opens directly to the selected student and displays the student's annotations. |
|
|
|
|
|
|
|
The More option allows you to view and set additional functions, including the following: Audio Settings options ● Audio Off/Audio On ● Read-Along Highlight (if available) Page Settings options (if available) ● Zoom and Reset ● One Page view ● Two Page view Share ● Google Classroom |
|
|
|||
|
Click the arrows to move to the previous or the next page(s) in the eBook. |
||
|
For some program lower grade level eBooks (K–2), click the arrows to move to the previous or the next page(s) in the eBook. Some pages also offer navigation circles at the bottom of the page. You can click one of the circles to move to another section of the lesson.
|
||
|
If you are viewing a student's eBook, a Feedback button is displayed. Click this to provide feedback to a student on the completed eBook assignment. (See Add Feedback to an Assignment for details.) |
||
Teacher eBooks for some programs include HMH teaching notes. These notes are indicated throughout the eBook by mortar-board icons, as shown below.
Note: The mortar-board icons previously appeared on the page but are now stacked in the right-hand column for ease of use.
➔ Click a mortar-board icon within the Teacher eBook to view teacher notes. The additional information appears in the Notes panel on the right side of the page.
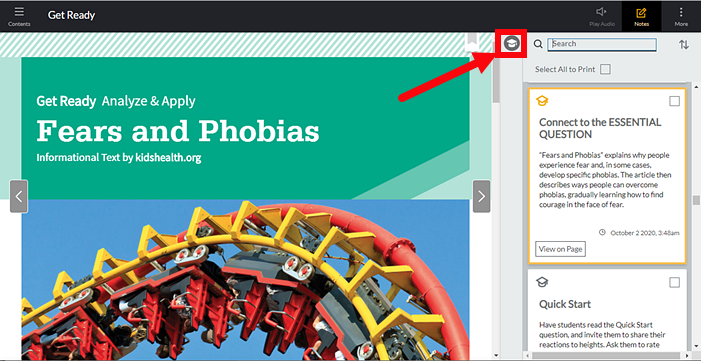
See Also:
View and Open Resources by Lessons