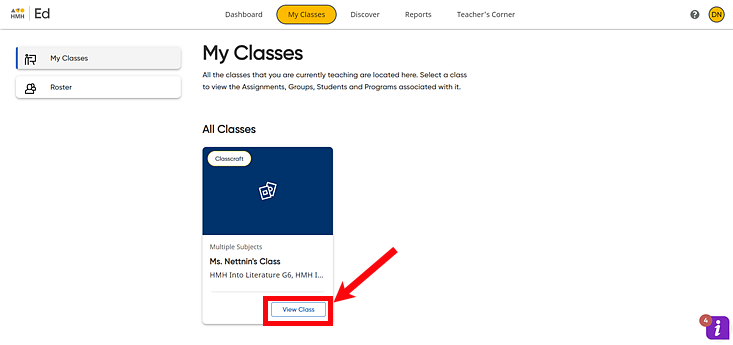
For completed assignments that are assessments and writing activities and for eBook assignments that are either in progress or completed, you can add comments to individual student assignments. Your student can then view the feedback that you provide from the student Assignments page.
1. In the HMH Ed™ banner, click the My Classes tab, and in the class card of the class with the assignment you want to view , click View Class.
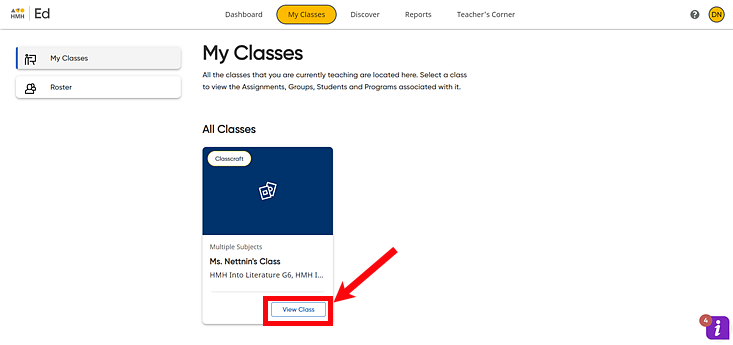
Class Overview page appears.
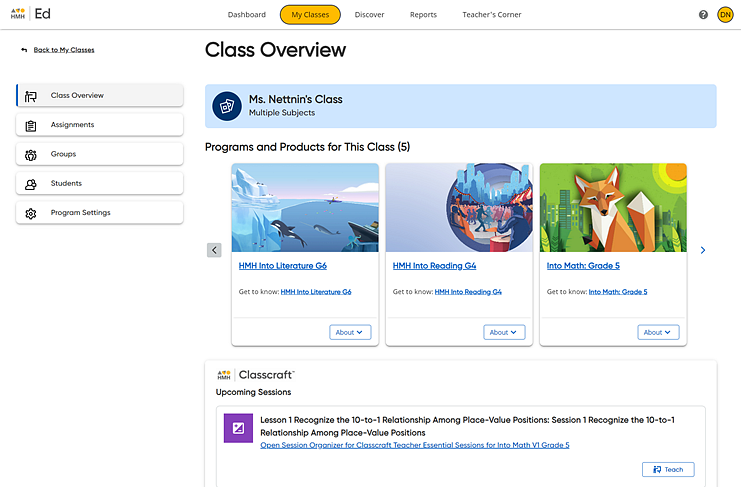
2. In the left panel, click Assignments. The Assignments Overview page appears. The page defaults to the Overview By Assignments tab, which lists the assignments for the class.
Alternate Path:
The Assignments Overview page
can also be opened from the class Students
page.  Click
for details.
Click
for details.
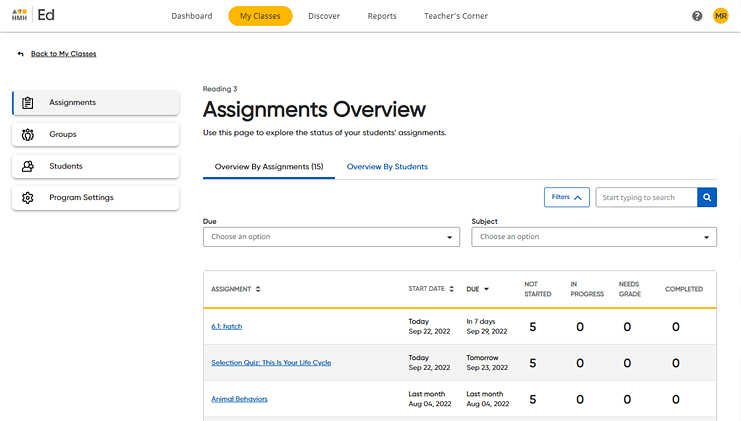
Note: For details about searching, sorting, and filtering assignments on the Assignments Overview page, see Navigate the Assignments Page or Manage Assignments.
3. From the list, locate the assignment to which you want to add feedback, and then click the assignment name. The Assignment Details page appears.
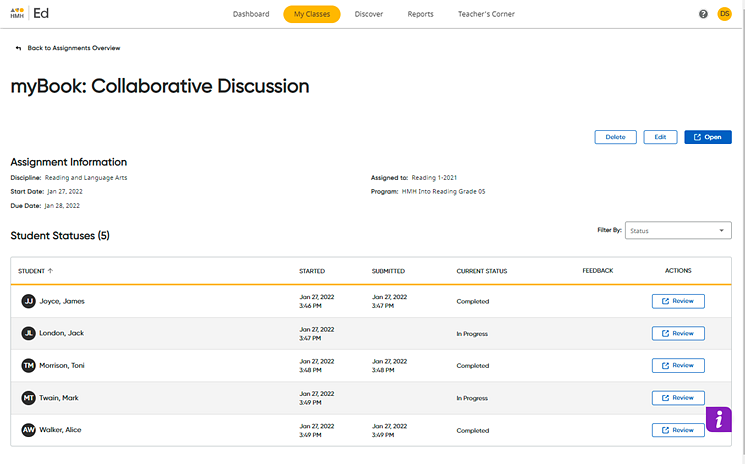
For each student, the Review button is available for completed assignments that are assessments and writing activities and for eBook assignments that are either in progress or completed.
4. Click the Review button in the ACTIONS column to view a student's assignment. The assignment opens in a separate dialog box or a separate browser window.
5. Move to the Feedback box in the lower right corner of the assignment page.
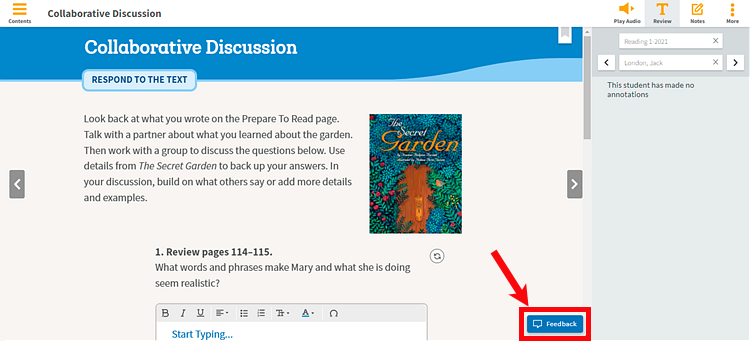
6. Type comments for the student in the box and click Send.
Note: The feedback you add is presented to the student for the entire assignment, not for specific items or sections of the assignment.
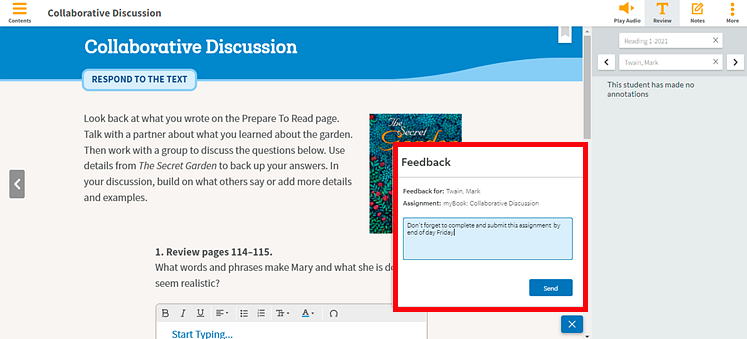
7. If needed, repeat steps 3 and 4 to add additional comments. All comments for the selected assignment appear in one Feedback dialog box. Your feedback is available to you and to your student on the Assignments page.
8. Refer to the following examples to see how feedback is accessed and displayed for both teachers and students.
– Teachers
As a teacher, you can review your feedback for any given student assignment by doing one of the following:
○ For assessment feedback, click the Feedback button on the Assignment Details page.

○ For eBook feedback, click the Feedback icon in the Feedback column.
![]()
An assignment review page opens, and all the feedback comments that you added for the selected student's assignment appears.

– Students
When the teacher adds feedback to an assignment,
the student sees a 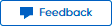 button in the TEACHER FEEDBACK
column of the Assignments page.
button in the TEACHER FEEDBACK
column of the Assignments page.
○ When the student clicks the Feedback button, the comments appear in an Assignment Feedback dialog box, as shown below.
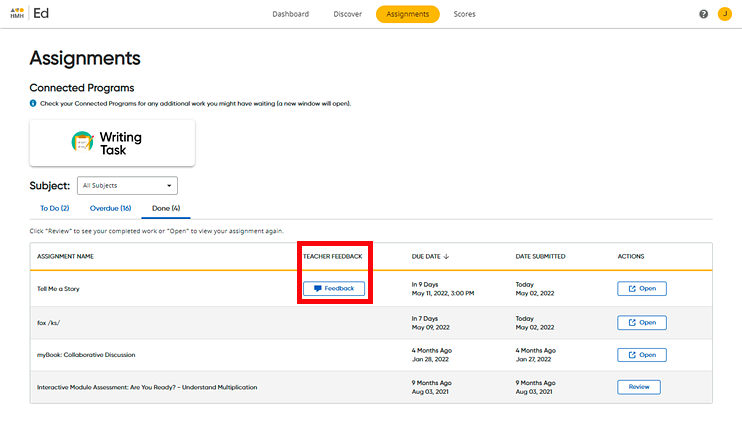
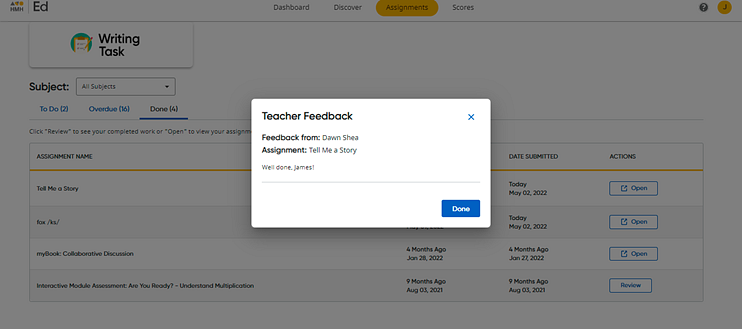
○ For online scored assignments such as assessments and writing activities, the student can also see the feedback comments when they click the Review button on the Done tab. The feedback comments appear at the top of the page, as shown below.
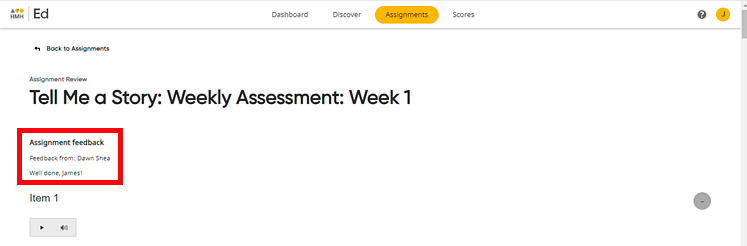
See Also: