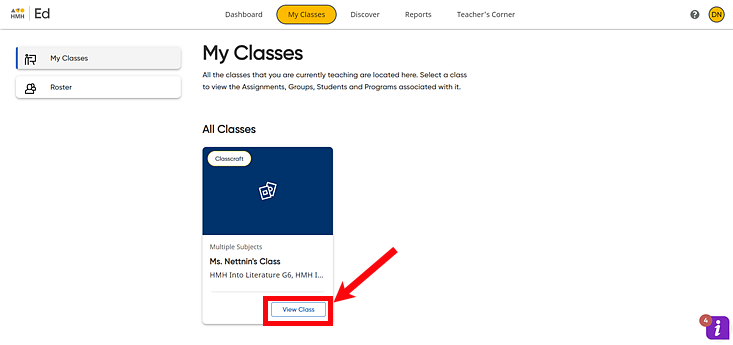
Some assignments may require manual scoring of items. You can identify assignments that are ready to be graded on the Assignments page.
1. In the HMH Ed™ banner, click the My Classes tab, and in the class card of the class you want to view, click View Class.
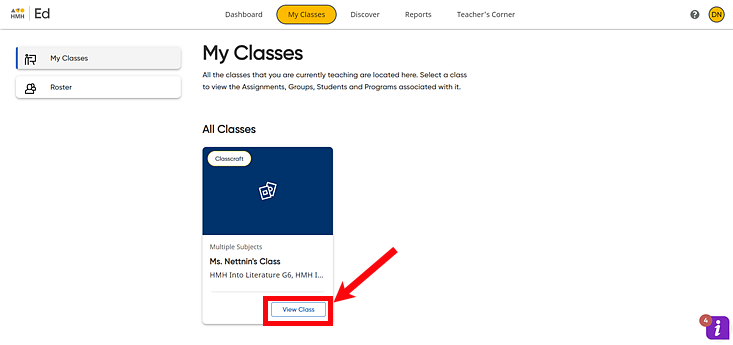
Class Overview page appears.
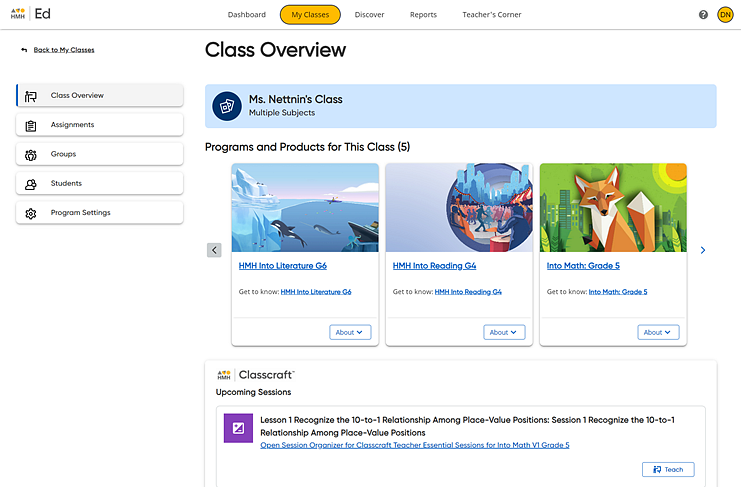
2. In the left panel, click Assignments. The Assignments Overview page appears. The page defaults to the Overview By Assignments tab, which lists the assignments for the class.
Alternate Path:
The Assignments Overview page
can also be opened from the class Students
page.  Click
for details.
Click
for details.
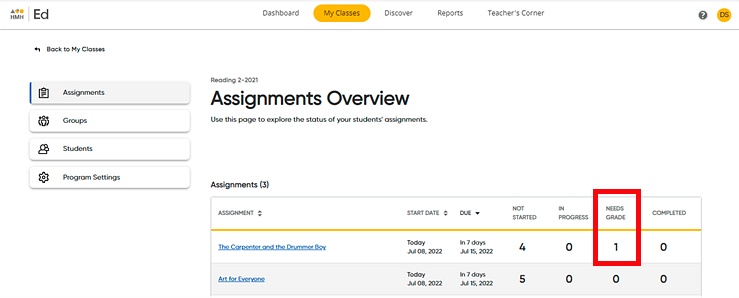
The NEEDS GRADE column displays the number of assignments with items to be manually scored.
3. For the assignment ready to be graded, click the assignment name. The Assignment Information page appears.
The CURRENT STATUS column displays which students have completed the assignment with items that are ready to be scored.
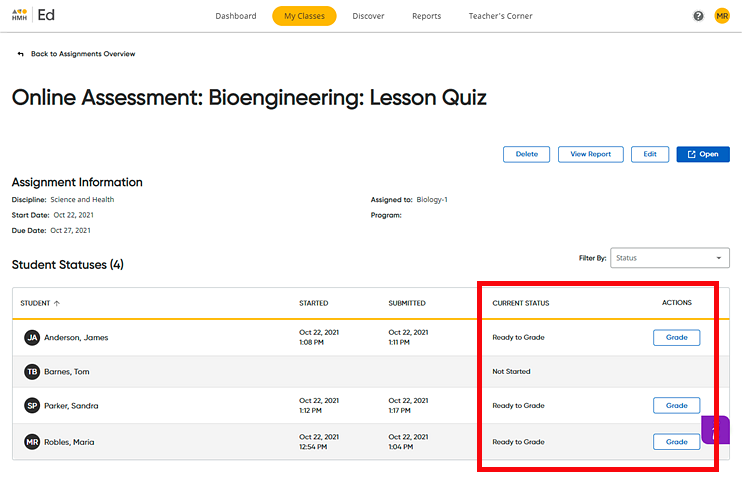
4. In the ACTIONS column for the student's whose assignment is ready to be graded, click the Grade button. The manual scoring page appears.
Note: If the selected assignment is a Writing Task, Writable, or Waggle assignment, the scoring page for that program appears and the manual scoring must be completed within those program pages.
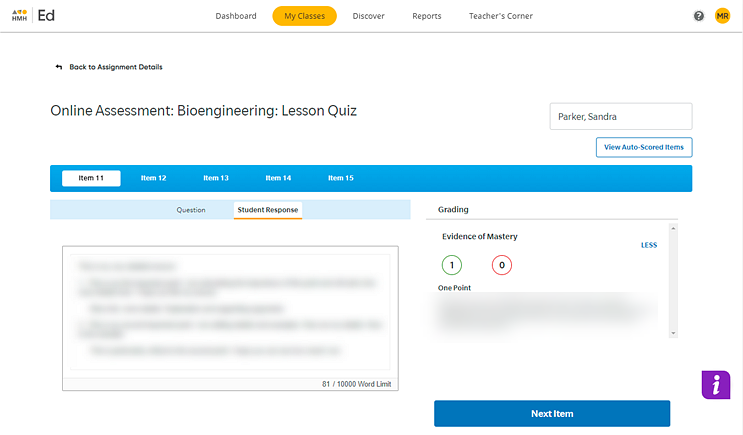
The manual scoring page includes the following components. (Click the name of a component to view an example.)
Component |
Description |
View Auto-Scored Items
|
Click to view the items in the assignment that have been automatically scored. |
Questions that require manual scoring are displayed in the blue bar at the top of the manual scoring area and are identified with the item number. Click the item to be manually scored. |
|
Click the Question tab to display the question details. |
|
Click the Student Response tab to display the answer entered by the student. |
|
The Grading area allows you to select criteria based on the student's response. Click MORE to view criteria details. |
5. View the grading criteria for the item, and score the item according to the criteria.
6. Click Next Item to score each additional item (if any).
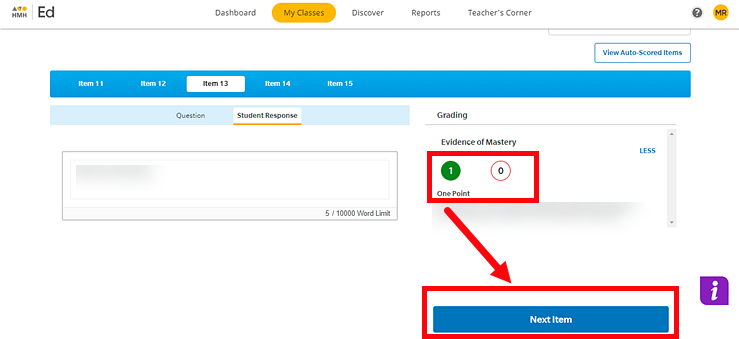
7. When all items have been scored, click Submit All Scores.
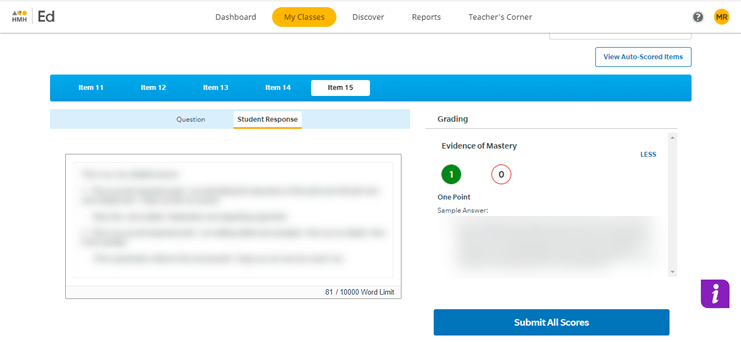
Note: Changes cannot be made to manually scored items after all scores are submitted.
A confirmation message to submit the scores appears.
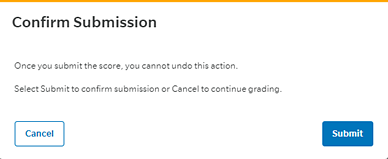
8. Click Submit. The Assignment Information page is updated showing the status of this student's assessment as Completed.
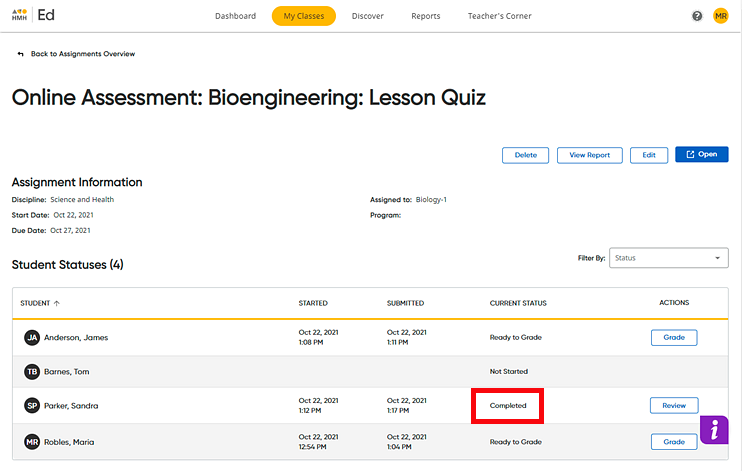
You can view the student's completed assignment by clicking the Review button in the ACTIONS column. The assignment opens in a separate window and displays both the auto-scored and manual-scored items. (The exception to this is growth measure assessments, which are not available for review.)
See Also: