 and select the Assign option.
and select the Assign option.
HMH Ed™ allows you to locate resources and create assignments on the HMH Resources page.
Note: ● If you are creating an assignment to share on Google Classroom, see the topic Create Assignments to Google Classroom for complete details. ● Some program assignments are available only with specific related products, such as HMH Growth Measure assessments or Writing Task assignments; for details about creating these types of assignments, see Assign HMH Growth Measure Assessments or Assign Writing Task Assignments. ● If you have created customized lessons, you can assign resources from your My Lessons page (located in the Discover / My Stuff tab). See Create Lessons for details. ● Only resources from a program selected for a class (or associated to a selected program) can be assigned to a class. Programs are selected for classes on the Program Settings page; additionally, programs may be available to a class if the programs are associated to the selected program and shown in the Also Available to you section of your program list. For complete details, see Manage Programs for Classes. |
1. Find the resource you need to assign. See About Resources for details about various ways to locate resources and filter the resources list.
2. On
the row containing the resource, click the vertical ellipsis button  and select the Assign option.
and select the Assign option.
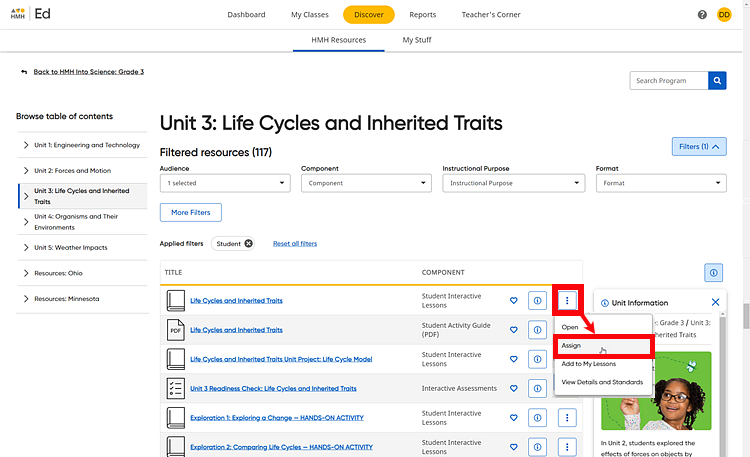
The Create Assignment page appears.
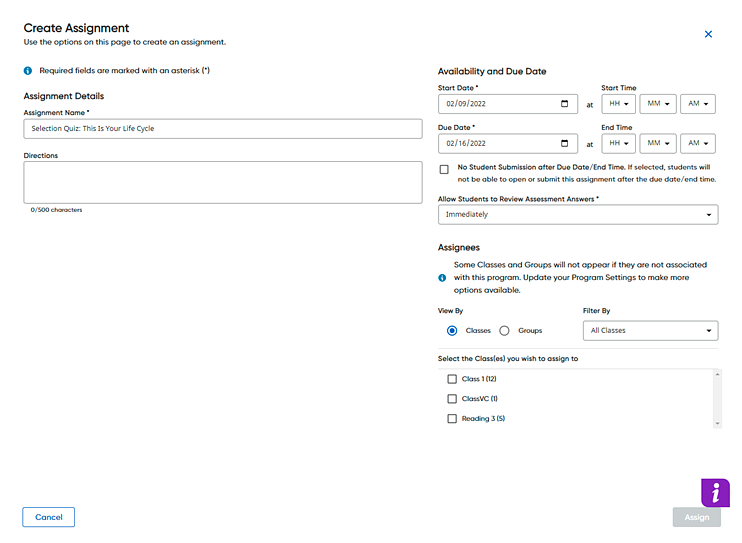
3. In the Assignment Details section, complete the fields as follows:
Field |
Action |
Assignment Name |
Note that the assignment name defaults to the module or lesson name. ➔ Type a different name for the assignment, if needed. |
Directions (Optional) |
➔ Type instructions for the students to follow while completing the assignment. |
4. If you see an Assignment To section, select Ed or Ed + Google Classroom (For the Ed + Google Classroom option, see Create Assignments to Google Classroom for further details.)
5. In the Availability and Due Date section, complete the fields as follows:
Field |
Action |
Start Date |
This is the date that the assignment will be available to the selected students. Note: – For most assignments, the start date defaults to the current date. – For Growth Measure test assignments: ○ The start and end dates are predetermined; you may change the start and end dates but only within the preset test window. ○ Best practice recommends administering growth measure tests once within each test window. However, teachers can reassign the growth measure test more than once, if needed. Only scores from the final, submitted test within the test window are stored and displayed on the growth reports.
➔ Click the calendar icon and select a different start date, if needed.
|
Start Time (Optional) |
This is the time that the assignment will be available to the selected students. Note: – Students can only access the assignment once the start time on the start date has been reached. – If no start time is set, the assignment becomes available to the selected students at the beginning of the day (midnight) on the start date. a. In the hour (HH) list, click the down arrow and select the hour to start.
b. In the minute (MM) list, click the down arrow and select the minute to start. c. In the AM/PM list, click the down arrow and select AM or PM. (AM is the default.)
|
Due Date |
This is the date that the assignment is due to be completed. If the due date is being enforced, this is the date that the selected students will no longer be able to access or submit this assignment. If the due date is not being enforced, then this is the recommended date that the assignment is due to be completed. Important:
To enforce the due date and prevent students from accessing or
submitting the assignment after the due date (or end time) has
passed, you must select the No
Data Submission after Due Date/End Time check box.
Note: – For most assignments, the due date defaults to seven days (1 week) from the current date. – If the due date is enforced (No Data Submission after Due Date/End Time check box is selected) and no end time is specified, then students will lose the ability to access or submit the assignment at the end of the day (midnight) of the due date. – For Growth Measure test assignments: ○ The start and end dates are predetermined; you may change the start and end dates and times but only within the preset test window. ○ Best practice recommends administering growth measure tests once within each test window. However, teachers can reassign the growth measure test more than once, if needed. Only scores from the final, submitted test within the test window are stored and displayed on the growth reports.
➔ Click the calendar icon and select a different due date, if needed.
|
End Time (Optional) |
This is the end time that the assignment is due to be completed. If the due date is being enforced, this is the time (on the due date) that the selected students will no longer be able to access or submit this assignment. If the due date is not being enforced, then this is the recommended end time for the assignment. Note: – If the due date is enforced (No Data Submission after Due Date/End Time check box is selected) and no end time is specified, then students will lose the ability to access or submit the assignment at the end of the day (midnight) of the due date. – If the due date is not being enforced, the due date and end time serve as a guideline only; students will continue to have access to the assignment even after the due date and end time. a. In the hour (HH) list, click the down arrow and select the hour to end. b. In the minute (MM) list, click the down arrow and select the minute to end. c. In the AM/PM list, click the down arrow and select AM or PM. (AM is the default.)
|
No Data Submission after Due Date/End Time (Optional) |
This check box allows you to enforce the due date and end time, preventing students from accessing or submitting the assignment after the due date and end time.
➔ Select this check box to enforce the due date and (if specified) end time.
Note: – When this check box is selected for an assignment: ○ For teachers, the due date and end time is noted in the assignment card on the Dashboard, and a note stating "No late work accepted" appears for this assignment on the Assignment Overview page. ○ For students, a note stating "No late work accepted" appears for this assignment on the Dashboard assignment card and in the Due Date column of the Assignment page. ○ For students actively working in the assignment (assignment is open) when the due date/end time passes, they are allowed to complete and submit the assignment, even if this submission occurs after the due date/end time. However, if they close the assignment without submitting it, they will not be able to reopen the assignment.
|
Allow Students to Review Assessment Answers (appears only for specific assignment-types; see note for details) |
Note: This field appears for all program assessments and custom assessments and also for document-based investigation writing activities in the Social Studies programs.
This allows you to specify when students can review the answers to a completed and scored assessment or assignment. The default is set to Immediately, which allows students to review answers as soon as the assignment is scored.
➔ Click in the field and then select a date period option from the list.
When the assignment is completed and scored, students see a note on their Dashboard's Recent Scores widget, on the Done tab of their Assignments page (as shown below), and on their Scores page, stating the date that the assignment will be available for review.
|
6. In the Assignees section, complete the fields as follows:
Field |
Action |
View By / Filter By |
Note: Only the classes with access to the selected program appear in your class list on this page. If any of your classes do not have access to the selected program, they will not be listed because you cannot assign this program content to them. You can change the classes that have access to programs any time on the Program Settings page. For details on selecting programs for your classes, see Manage Programs for Classes.
a. In the View By list, select Classes to assign to a class (or classes) or select Groups to assign to a group (or groups).
b. If you want to view the list of students in a class or the groups created for a particular class, click the down arrow in the Filter By list and select a class.
If you select a class, the check boxes for all the students in the selected class are checked by default, indicating that all students in the class are selected to receive the assignment.
If you select a group, all of the students within that group are selected to receive the assignment.
c. If you prefer to create the assignment for only some of the students in a selected class, clear the check box beside any student who is not to receive this assignment. In the example below, the teacher chose not to create this assignment for two students—Jack London and Mark Twain.
|
7. Click
 . The assignment is created
and will be available to the selected students, class(es), or group(s)
on the designated start date. You can monitor assignment status and manage
assignments on the Assignments Overview
and Assignment Details
pages. See Manage Assignments for
details.
. The assignment is created
and will be available to the selected students, class(es), or group(s)
on the designated start date. You can monitor assignment status and manage
assignments on the Assignments Overview
and Assignment Details
pages. See Manage Assignments for
details.
See Also: