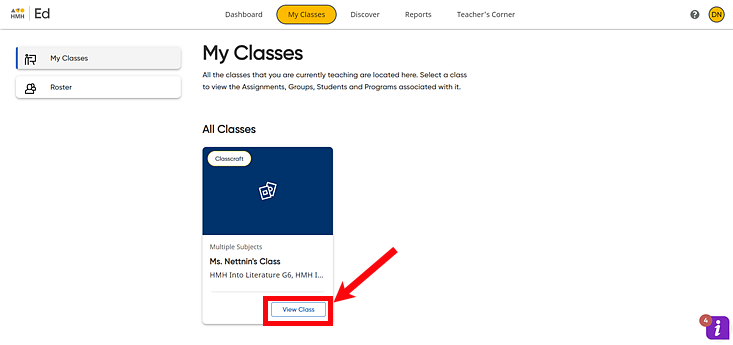
➔ View an instructional video by clicking the following link:
Managing Assignments (Video 1:54)
1. In the HMH Ed™ banner, click the My Classes tab, and in the class card of the class you want to manage, click View Class.
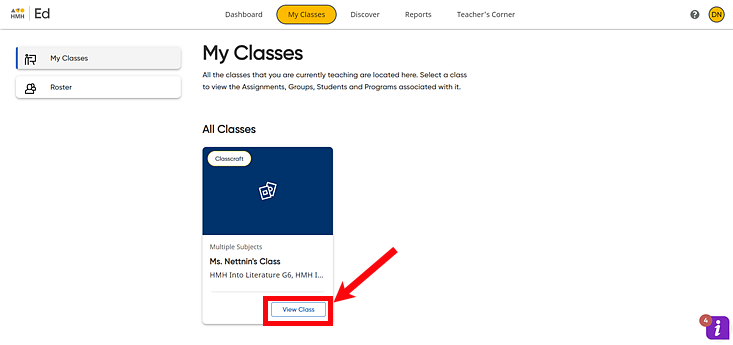
Class Overview page appears.
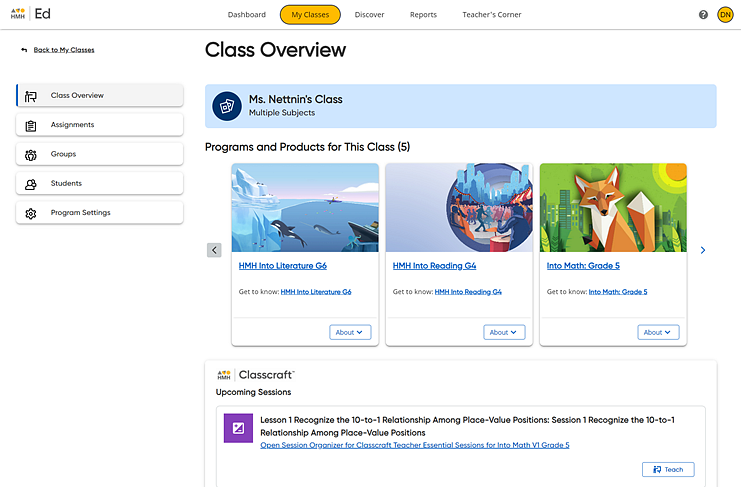
2. In the left panel, click Assignments. The Assignments Overview page appears. The page defaults to the Overview By Assignments tab, which lists the assignments for the class.
Alternate Path:
The Assignments Overview page
can also be opened from the class Students
page.  Click
for details.
Click
for details.
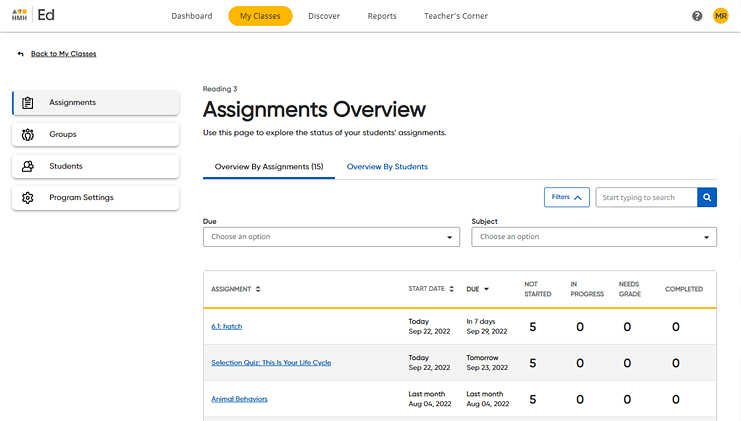
3. Note the following about the Assignments Overview page:
– To sort the assignment list in alphabetic order, click the ASSIGNMENT column header.
– To sort the list from oldest to newest, click the START DATE or DUE column header.
– To view the assignment status for each student, click the Overview By Students tab. (See View Assignments by Students for complete details.)
4. If necessary, narrow the list of assignments using the Search field and/or Filters lists, as follows:
– In the Search field, type all or part of the assignment
name and then click the magnifying glass ![]() icon. The
list of assignments on the page updates to show only those that match
your search criteria.
icon. The
list of assignments on the page updates to show only those that match
your search criteria.
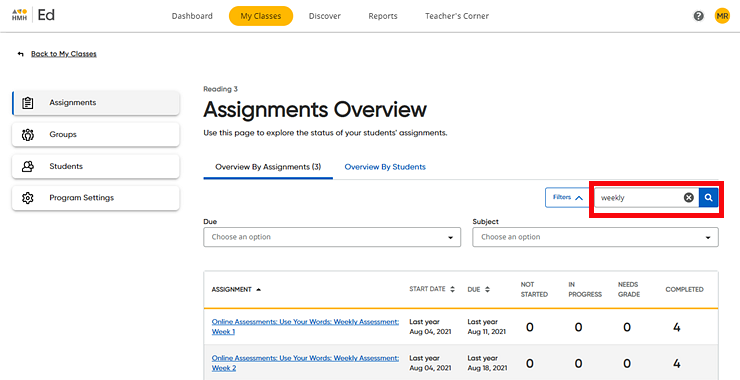
To remove a search criteria, click the X in the Search field. (This clears the search criteria only; it does not clear any filter selections you may have made.)
– Use the Filters to narrow the assignments listed by Due Date and/or Subject. Click a list to see the filter options, select one or more options, and then click Apply.
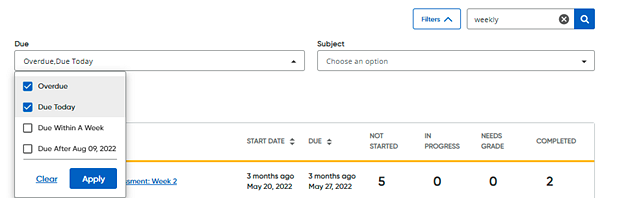
The list of assignments updates to show only those that match your selected filters, and the filters that you select are listed below the filter lists in an Active Filters area.
To remove a filter, click the X for the filter in the Active Filters area; to remove all the selected filters, click Clear All Filters. (This clears the filter selections only; it does not clear any search criteria you may have entered.)
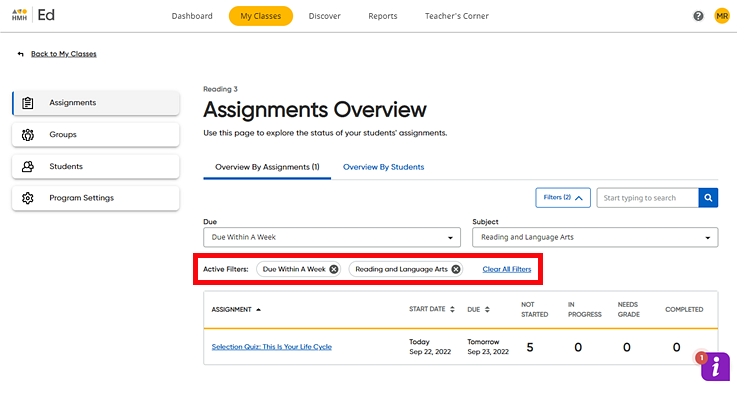
Note: The Search and Filter criteria that you specify on the Assignment Overview page remains activated when you view the Assignment Details page of one or more assignments and then return to the Assignment Overview page.
5. Click an assignment name. The Assignment Details page appears.
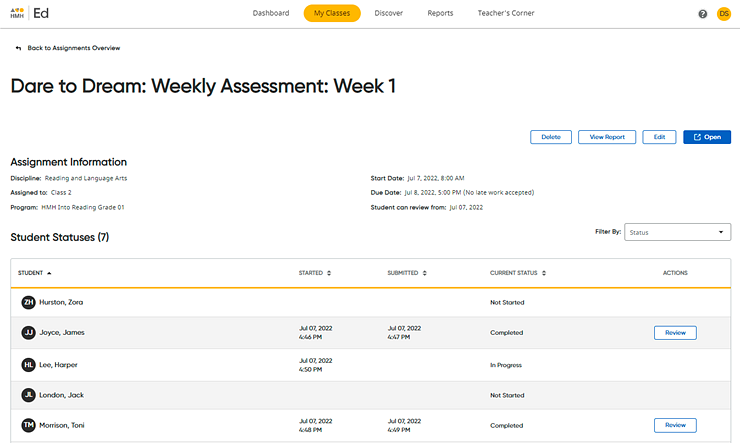
6. If necessary, use the Filter By list to display only assignments of the selected status, as follows:
|
● In Progress ● Not Started ● Ready to Grade ● Scoring in Progress ● Completed |
7. Refer to the following table for details on using the links and buttons at the top of the page.
Link / Button |
Action |
|
Click to return to the Assignment Overview page on the My Class tab. |
|
Click to delete the assignment. |
|
Click to open the report for this assessment on the Reports page. This button appears only if the selected assignment is an assessment with data to report. |
|
Click to open an Edit Assignment dialog box, which allows you to make edits to the assignment, such as: rename the assignment, change the start date and due date, add or edit directions, add students, and remove students. (See Edit Assignments for complete details.) |
|
Click to open and view the assignment. If the assignment is an eBook, use this to open the eBook and review the students' annotations. (See Navigate eBooks for details.) This button is not available for growth measure assessments. |
8. In the student list, do any of the following:
– Click the STUDENTS column header to sort the student list in reverse alphabetic order.
– For students with a Grade button in the ACTIONS column, click the button to open a student's assessment and grade the items that require manual grading. (See Manually Score an Assignment for details.)
– If you already provided feedback for a student's completed assignment, click the Feedback button in the ACTIONS column to open, view, and, if needed, add to the feedback that you have provided.
– For students with a Completed status, click the Review button in the ACTIONS column to view a student's completed assignment. The assignment opens in a separate dialog box or a separate browser window.
○ If the assignment is an assessment, the student's answers and the correct answers are displayed. (The exception to this is growth measure assessments, which do not allow viewing of items.)
○ Scores are displayed for each item, including auto-scored and manual-scored items.
○ If you want to add feedback to a student's completed assignment, you can do so as you review and/or manually grade the assignment. (See Add Feedback to an Assignment for details.)
○ If you add feedback to an eBook, a Feedback icon appears in the assignment list with a Feedback column. You can click the Feedback icon to review your feedback and, if needed, enter additional feedback. (See Navigate eBooks for more details.)

See Also: