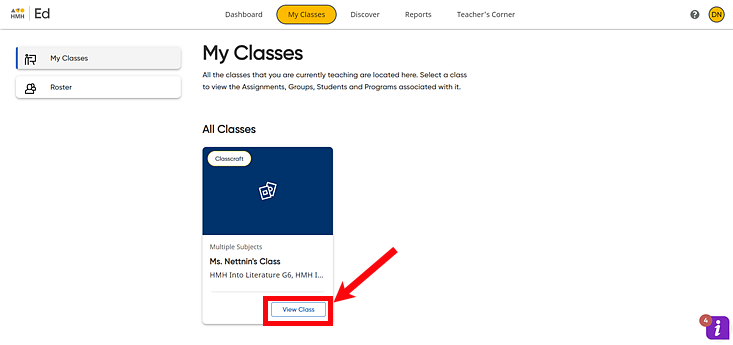
After creating an assignment, you can rename it, add or edit directions, change the due date or end time. Additionally, depending on whether students have completed the assignment, you may be able to change the start date and time, add students, and remove students.
1. In the HMH Ed™ banner, click the My Classes tab, and in the class card of the class with the assignment to be edited , click View Class.
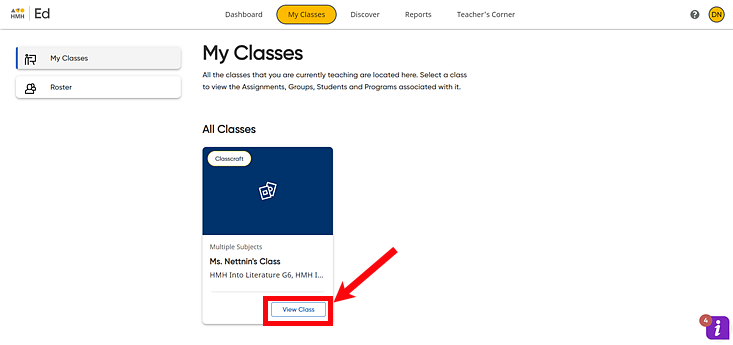
Class Overview page appears.
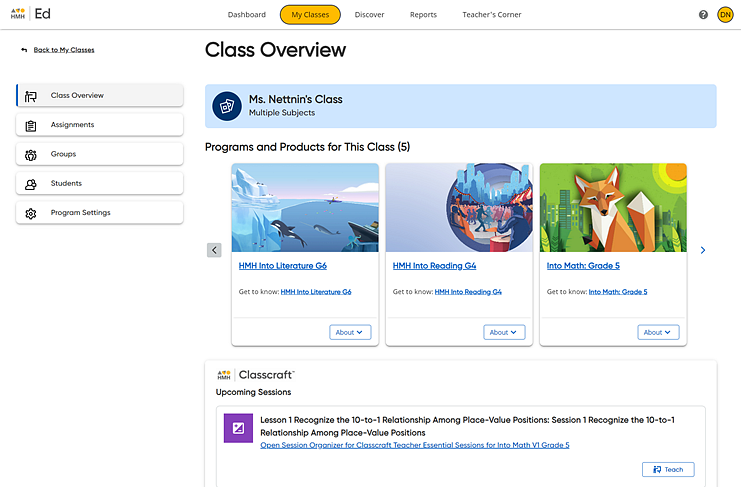
2. In the left panel, click Assignments. The Assignments Overview page appears. The page defaults to the Overview By Assignments tab, which lists the assignments for the class.
Alternate Path:
The Assignments Overview page
can also be opened from the class Students
page.  Click
for details.
Click
for details.
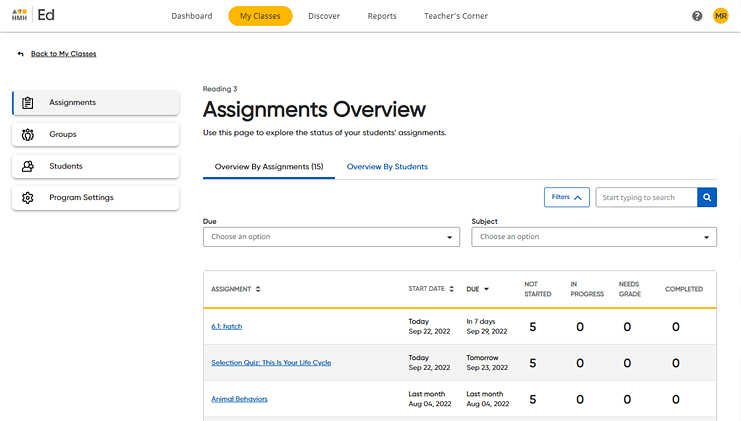
Note: For details about searching, sorting, and filtering assignments on the Assignments Overview page, see Navigate the Assignments Page or Manage Assignments.
3. Locate the assignment to be edited and click the assignment name. The Assignment Details page appears.
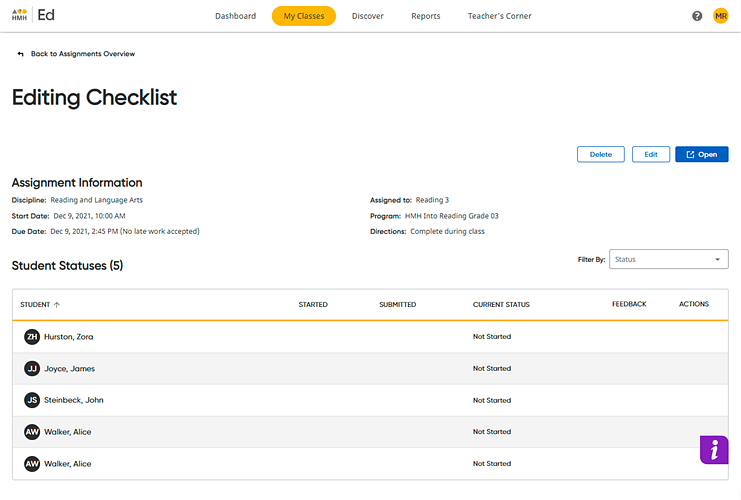
4. In the top right corner of the page, click the Edit button. The Edit Assignment page appears.
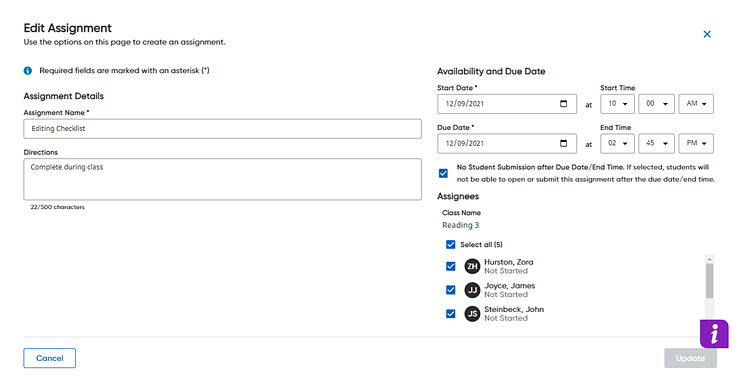
5. Edit any of the following assignment fields, as needed:
– Assignment Name – Type a different name or add to the existing name.
– Directions – Type new instructions or edit existing instructions for the assignment.
– Start Date – Click the calendar icon and select a different start date.
– Start Time – Click the hour (HH), minute (MM), and/or AM/PM lists to specify a different start time.
Note: ● If even one student
has started the assignment, the Start Date and Start Time cannot
be edited. ( ● For HMH Growth Measure
test assignments, the Start Date and End Date can be changed,
but only within the preset test window, which is managed by your
district administrator. |
– Due Date – Click the calendar icon and select a different due date.
– End Time – Click the hour (HH), minute (MM), and/or AM/PM lists to specify a different end time.
– No Data Submission after Due Date/End Time – Select or clear this check box to enforce (or not enforce) the due date and (if specified) end time.
– Allow Students to Review Assessment Answers (appears only for program assessments and custom assessments and also for document-based investigation writing activities in the Social Studies programs) – Specify when students are allowed to review answers to the scored assessment or assignment.
– Class Student List – Add or remove students from the class list by selecting or clearing the check boxes. Note the following about adding and removing students:
○ The class list includes all the students rostered in the class to which the assignment was originally created.
○ If all the students originally selected for the assignment have completed it, then additional students cannot be selected.
○ If a student has not completed the assignment (indicated by a status of "Not Started" or "In Progress"), that student can be removed from the assignment; however, once a student completes the assignment (indicated by a status of “Ready to Grade,” “Grading in Progress,” or “Completed”), that student cannot be removed from the assignment.
○ You cannot remove all students from the assignment. If you want to remove all students, return to the Assignment Details page and select Delete. (See Delete Assignments for details.)
6. Click Update. The assignment edits are saved.
Note: At this time, edits to the assignment are not reflected on the Reports pages; for now, reports will continue to display the assignment's original name and dates. However, edits made to assignments will be displayed on reports in an upcoming release.