 program
list.
program
list.
If your organization provides you with access to the Into Reading program for Grade K, Grade 1, or Grade 2, then you may also have access to iRead, which also allows you to manage the iRead product settings for your classes and students.
To manage the iRead product settings:
1. In
the Ed banner, click the Discover tab and the HMH
Resources tab, and then select the program to view from the  program
list.
program
list.
2. In the Browse by panel on the left side of the page, click Connected Solutions. The Connected Solutions page appears.
If your selected program is Into Reading for Grade K, Grade 1, or Grade 2 and you have access to iRead, then the iRead card is displayed on the Connected Solutions page.
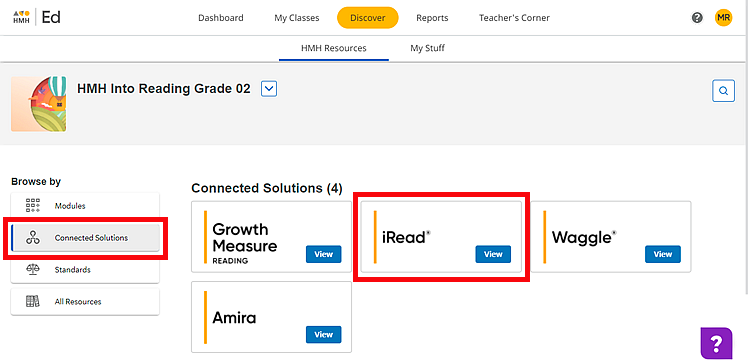
3. Locate the iRead card, and click View. The iRead Class Reports page appears.
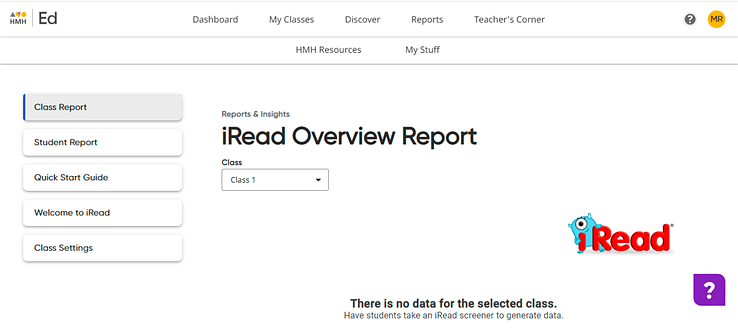
4. On the left menu bar, click Class Settings.
The iRead Screener Settings page appears and displays a list of all students for the selected class. The status of each student's progress on the iRead Screener is provided. However, data for each student appears only after the student begins using iRead.
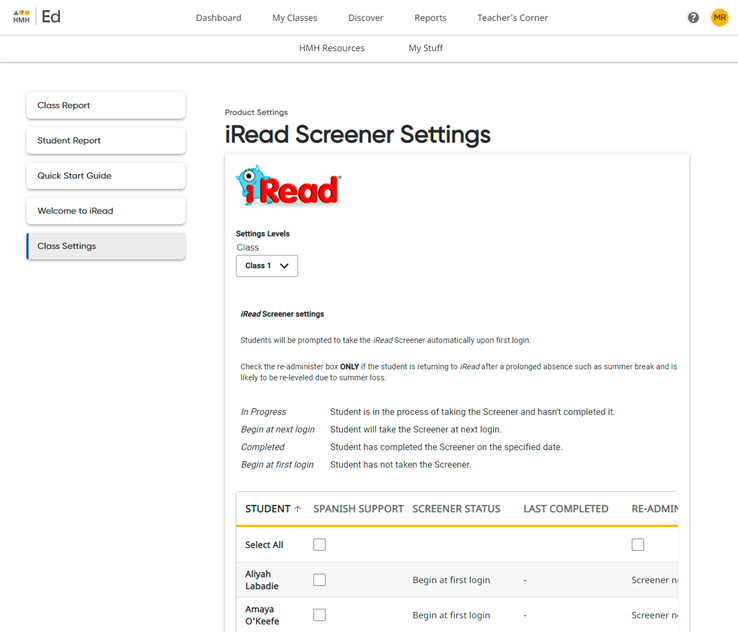
Note: Students open iRead
by locating the iRead
card on their Discover
page and clicking Open.
|
5. In the Spanish Support column, select individual students for whom Spanish language support is needed.
6. Use the Re-administer Screener column to select students who require retesting. (See the note at the top of the page regarding the recommended usage of retesting.)
See Also: