 program
list.
program
list.
The iRead Current Topic & Usage Report shows the average number of minutes per session students spent in iRead during the last week, the last month, and the school year. Twenty minutes per day is the recommended usage to ensure the best outcome.
To open the iRead Current Topic & Usage Report:
1. In
the Ed banner, click the Discover tab and the HMH
Resources tab, and then select the program to view from the  program
list.
program
list.
2. In the Browse by panel on the left side of the page, click Connected Solutions. The Connected Solutions page appears.
If your selected program is Into Reading for Grade K, Grade 1, or Grade 2 and you have access to iRead, then the iRead card is displayed on the Connected Solutions page.
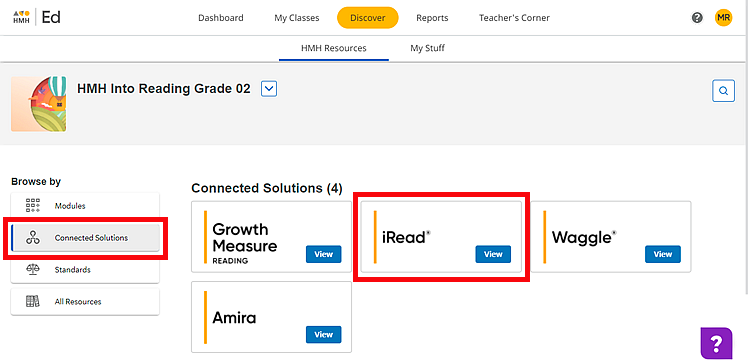
3. Locate the iRead card, and click View. The iRead Class Reports page appears.
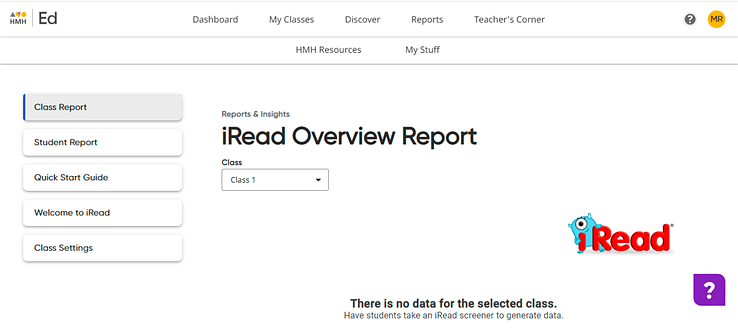
Note: Until at least one of the students in the selected class has started using iRead, the page will be blank as shown above.
When students in your class begin using iRead, the Current Topic & Usage Report is the first report to appear at the top of this page. Additional reports may appear on the Class Reports page below this report including a Screener Report, and, if available, a Progress Report.
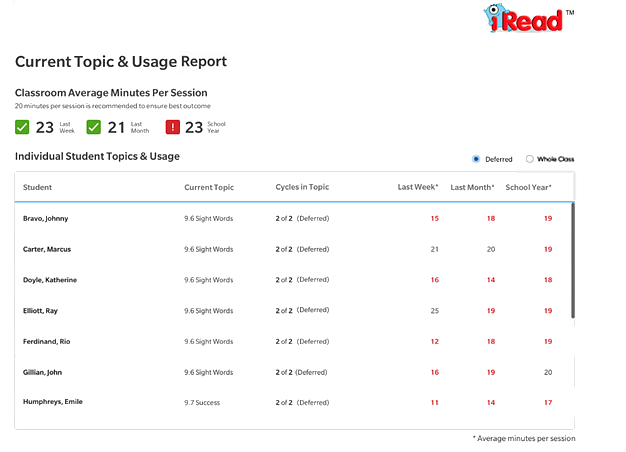
For each selected class, the report displays the results, as follows:
– Class Average Minutes Per Session – average number of minutes per session that the class has spent in iRead over the last week, month, and school year. These numbers display in red when usage is below the recommended time.
– Current Topic – the iRead topic in which the student is currently working
– Cycles in Topic – the number of cycles, or times, the student has worked on the current topic
○ If a student requires more than one cycle in a topic, this could be a sign that the student is not fluent in the topic skills.
○ If a student does not complete a topic after two cycles, the student is “Deferred,” meaning that the student is automatically moved to the next topic rather than repeating it for a third time. If a student is deferred, the student will return to this topic for another try before completing the series.
– Last Week/Last Month/School Year– shows the student's usage in the form of the average number of minutes per session that the student has spent in iRead over the last week, month, and school year. These numbers display in red when usage is below the recommended time.
– (* If applicable) Deferred/Whole Class Buttons – select button to see "deferred" list or whole class list, as follows:
* The Deferred/Whole Class buttons appear when at least one of the students in the selected class has a deferred topic. If none of the students have deferred topics, then the report defaults to the "Whole Class" view and the Deferred/Whole Class buttons do not appear.
○ If the Deferred button is clicked, the report filters to show only those students who have "deferred" topics, meaning the student did not complete the topic after two cycles and was moved forward in the program rather than repeating the topic for a third time. The student will automatically be returned to this topic for another try within the series before proceeding to the next series.
○ If the Whole Class button is clicked, the report lists all students in the class and notes the topic in which each student is currently working.
Note: Further details are available in the Teacher Quick Start Guide. For instructions on where to find this guide, see Access iRead Support Materials.
See Also: